
모두들 방가방가! 오늘도 힘차게 하루를 시작해보려고 하지만 일이 너무 많아 이미 점심도 먹기 전에 체력을 다 써버렸다... (하얗게 불태웠어...) 오늘은 어떤 포스팅을 할까 곰곰이 고민을 해보았는데 주변 지인들이 은근히 궁금해하던 것이 있어 이를 포스팅해보고자 한다. 그것은 바로 '맥북 에어팟 AirPods 연결 하는 방법'에 대한 내용이다!
사실 애플의 주요한, 최대의 장점은 바로 '호환성'이라고 할 수 있다. 그래서인지 애플 기기를 여러 가지 갖고 있으면 데이터 공유를 통해 다양하게 언제, 어디서든 활용이 가능하다. 그래서인지 다른 브랜드와 비교했을 때 애플이 조금 비싸더라도 매우 간편하고 편하게, 그리고 효율적으로 기기들을 사용할 수 있다. 그중 에어팟을 맥북에 연결해서 들을 수 있다길래 한 번 알아보고 그 방법을 공유하고자 한다.
TMI : 사실 그동안 맥북에 에어팟을 연결할 생각도 못했는데, 회사 직원분이 그렇게 해서 이용하는 모습을 보고 놀랐다. 그래서 바로 실행해봤는데 삶의 질 상승이라는 게 바로 이런 것인가 하고 다시 한번 느끼게 되었다. (사실 에어팟 사용하는 것 자체가 삶의 질을 대폭 상승해준다!)

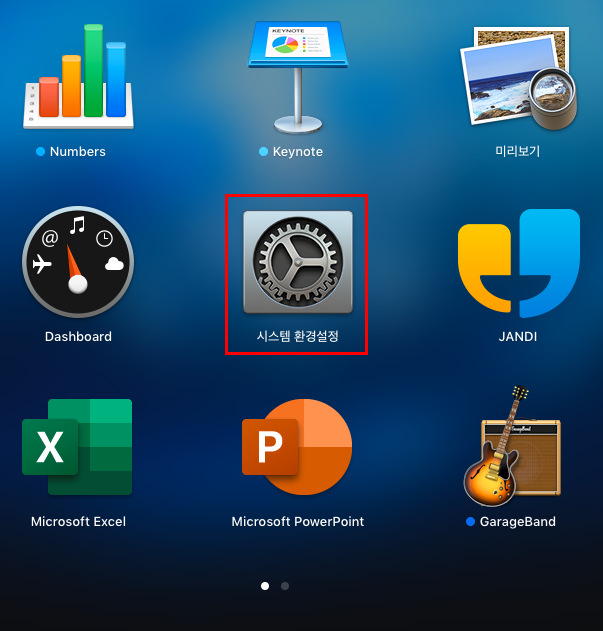
자! 그럼 지금부터 맥북 에어팟 연결 하는 방법에 대해 알아보자. 먼저 맥북에 있는 '시스템 환경설정'을 찾아서 들어가 보자. 시스템 환경설정은 Dock, 혹은 Launchpad를 잘 찾아보면 있다. 금방 찾을 수 있을 것이고, 필자가 그동안 다른 포스팅에서도 잘 설명해왔으니 충분히 이해할 수 있을 것이다.

시스템 환경설정 앱을 찾아서 눌러주면 다음과 같은 창이 나온다. 거기서 'Bluetooth' 탭을 눌러준다. Bluetooth를 누르는 거까지 하면 사실상 맥북 에어팟 연결 하는 과정의 98%를 완료한 셈이다. 축하한다!
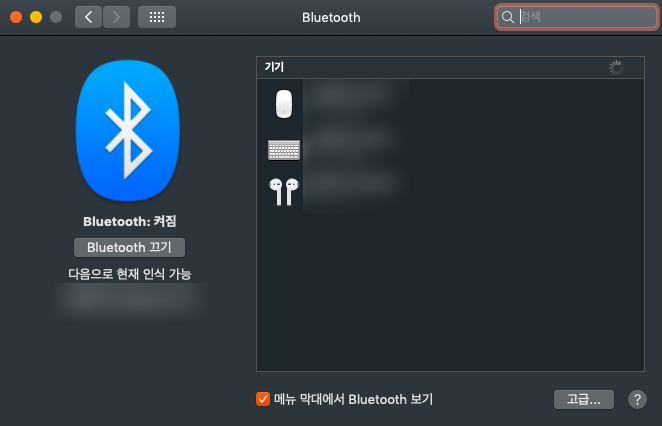
블루투스에 들어가면 이렇게 기기 목록이 나온다. 근데 아마 여기에 들어갔는데 에어팟 아이콘이 보이지 않는 분들이 계실 것이다. 그것은 에어팟을 활성화시키지 않아서 그런 것인데, 블루투스 탭을 누르기 전, 귀에 에어팟을 착용한 상태에서 해야 저 아이콘이 자동으로 표시될 것이다. 에어팟 아이콘이 나오면 마우스 우클릭을 하여 '연결'을 눌러주면 아마 자동으로 연결될 것이다. (에어팟을 착용하고 있으면 연결 신호음이 다시 들리게 될 것이다. 띠링~)
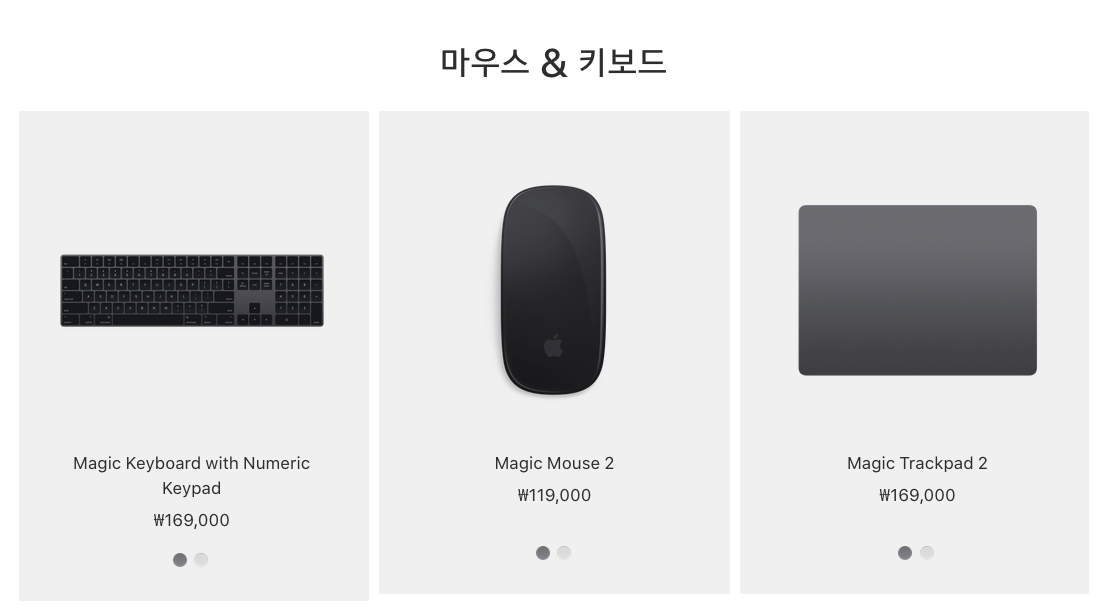
에어 팟뿐 만 아니라 다른 애플 기기, 예컨대 매직 키보드, 매직 마우스, 매직 트랙과 같은 기기를 이용할 때도 bluetooth 탭 설정을 통해 연결이 가능하다. 참고로 필자는 매직 마우스 1, 매직 키보드 (넘버링 X)를 구매하여 이용하고 있는데 매우 간편하다. 나중에 여러분들이 필요하다면 꼭 한 번 이용해 보길 바란다.
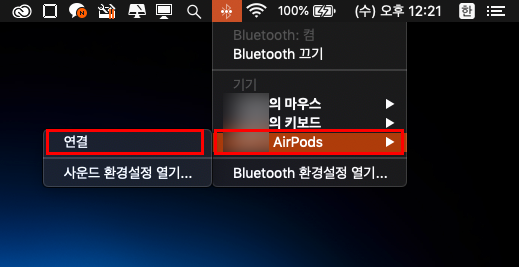
연결이 다 마무리되어 신나게 에어팟으로 즐기고 난 후, 보통 에어팟은 맥북보다는 휴대폰으로 이용을 많이 하기 때문인지라 보통 기본 설정은 휴대폰(아이폰)으로 되어 있을 것이다. 그래서 아마 컴퓨터에는 자동 페어링이 안될 수도 있는데, 그럴 때는 맥북 상단에 '블루투스 아이콘'을 눌러 사진과 같이 편하게 설정할 수 있으니 참고하기 바란다.
오늘은 맥북 에어팟 연결 하는 방법에 대해 포스팅해보았다. 사실 맥북으로 업무를 보는 편인데, 에어팟 연결이 되니 일단 선이 없어 거슬리지 않고, 노동요를 들으며 업무를 볼 수 있어 좋았다. 이는 필자의 개인적인, 주관적인 의견이라 아마 동의하지 않는 분들도 계시겠지만, 일단 삶의 질이 대폭 상승한다는 점은 대부분 공감하실 듯하다. 그럼 잘 참고해서 여러분들의 삶에 질도 한 번 높여보자! 아자!
'#IT' 카테고리의 다른 글
| 맥북 전용 토렌트 사이트 추천 :: 무료 다운로드 받아보자 (2) | 2019.09.30 |
|---|---|
| 맥북 포토샵 단축키 기본부터 알아봅시다 (0) | 2019.09.27 |
| 맥북 듀얼모니터 연결 및 설정 일하는 느낌 내보자 (0) | 2019.09.23 |
| 앱스토어 아이폰 와이파이 없이 셀룰러 데이터로 다운로드하는 방법 (4) | 2019.09.19 |
| 맥북(아이패드) 아이메세지 iMessage 연동하는 방법 (0) | 2019.09.17 |





댓글