
모두들 주말 잘 보냈는가?! 필자는 추석 이후 저번 주에 풀 약속의 여파로 살이 찜과 동시에 피로를 얻었다. 그래서 이번 주는 방콕할 예정이다. (응, TMI~) 주말 간 푹 쉬면서, 다음 주에는 어떤 주제로 포스팅해볼까? 생각을 해보다가 오늘은 '듀얼모니터'에 대해 포스팅할까 한다.
아마 직장인들이라면 거의 업무 효율상 필수적인 요소로 자리 잡은 '듀얼모니터'. 사실 일도 일이지만 군대를 다녀온 사람이라면 보여주기 식 퍼포먼스에 가장 최적화된 시스템이 바로 듀얼모니터라 할 수 있다. 다만 듀얼모니터를 어떻게 설정하는지 모르는 흑우들이 은근히 많기에 필자가 어떻게 듀얼모니터 설정을 하는지 찬찬히 방법을 알려주려고 한다.
물론~ 필자의 컴퓨터는 당연히 '맥북'이니 '맥북 듀얼모니터'에 대한 설정을 알려주도록 하겠다. 만약 본인이 윈도우 유저라고 해도 실망하지 말자. 사실 운영체제만 다르지, 하는 방법은 동일할 테니 보고 따라 해 볼 수 있도록 하자!



자! 그럼 먼저 맥북 듀얼모니터 연결을 위한 준비물을 소개해보고자 한다. 철저히 필자의 기준으로 설명하는 것이니 참고하기 바란다.
준비물 1 : 맥북 프로 Macbook Pro 15년형
준비물 2 : 모니터 (삼성 SyncMaster Magic SA550 모델)
준비물 3 : HDMI - 썬더볼트 연결선
일단 위에서 언급했듯이 '맥북'에 대한 듀얼모니터 연결이기 때문에 맥북 프로가 준비된 상태이다. 물론 자신이 맥 프로나, 윈도우 본체를 사용하는 데스트톱 유저도 충분히 가능하다. 일단 현재는 필자가 데스트톱을 이용하고 있지 않기 때문에 노트북 기준으로 설명하겠다.

모니터는 그냥 회사에 굴러다니는 삼성 모니터 제품을 이용했다. 사실 맥북 프로급 정도 되면 레티나 디스플레이를 사용하기 때문에 모니터도 이와 급이 비슷한 것을 사용하면 가장 좋다. 참고로 애플에서 'Pro Display XHD' 모니터가 출시될 예정인데, 필자가 느끼기에 가장 좋은 것은 애플 기기끼리 듀얼모니터 하는 것이 화면 깨짐이나 색상 차이를 가장 줄일 수 있다. (현재 삼성 모니터로 듀얼모니터 사용 중인데 색상이 다르게 보이는 문제가 있긴 하다.) 이외에도 DELL 모니터도 추천한다.
연결선의 경우 HDMI와 더불어 DVI 선등 다양한 연결선이 있다. 그 중에서 필자가 느끼기엔 HDMI 선만큼 편리하고 빠르게 호환되는 선은 없는 듯하다. 윈도우 유저라면 기본적으로 동일한 HDMI나 DVI 연결이 가능하지만 맥 유저라면, 특히 신형 맥북을 사용하는 유저라면 연결선이 '썬더볼트' 밖에 없다. 따라서 가장 좋은 것이 HDMI-썬더볼트 선이라고 생각되어 준비해보았다. (환경에 따라 여러분들이 사용할 수 있는 선을 사용하는게 가장 좋다. 굳이 내가 좋다고 따라 할 필요는 없다.)


실제 필자가 사용하고 있는 모습이다. 모니터와 맥북을 연결 완료한 모습이다. 사실 연결만 하면 듀얼모니터는 자동으로 되기 때문에 거의 별다른 설정이나 일을 할 필요가 없는 편-안하게 사용할 수 있다.
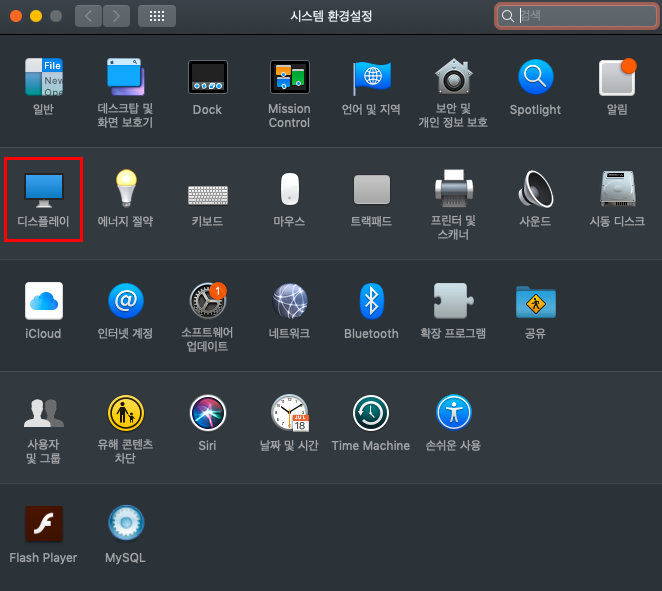
연결을 완료하면 사실상 끝나긴 했지만, 미러링이 되거나, 혹은 화질에 대한 추가 설정이 필요할 수 있다. 그것을 어떻게 하는지 한 번 알아보자. 먼저 '시스템 환경설정'으로 들어가 '디스플레이' 탭으로 들어가보자.
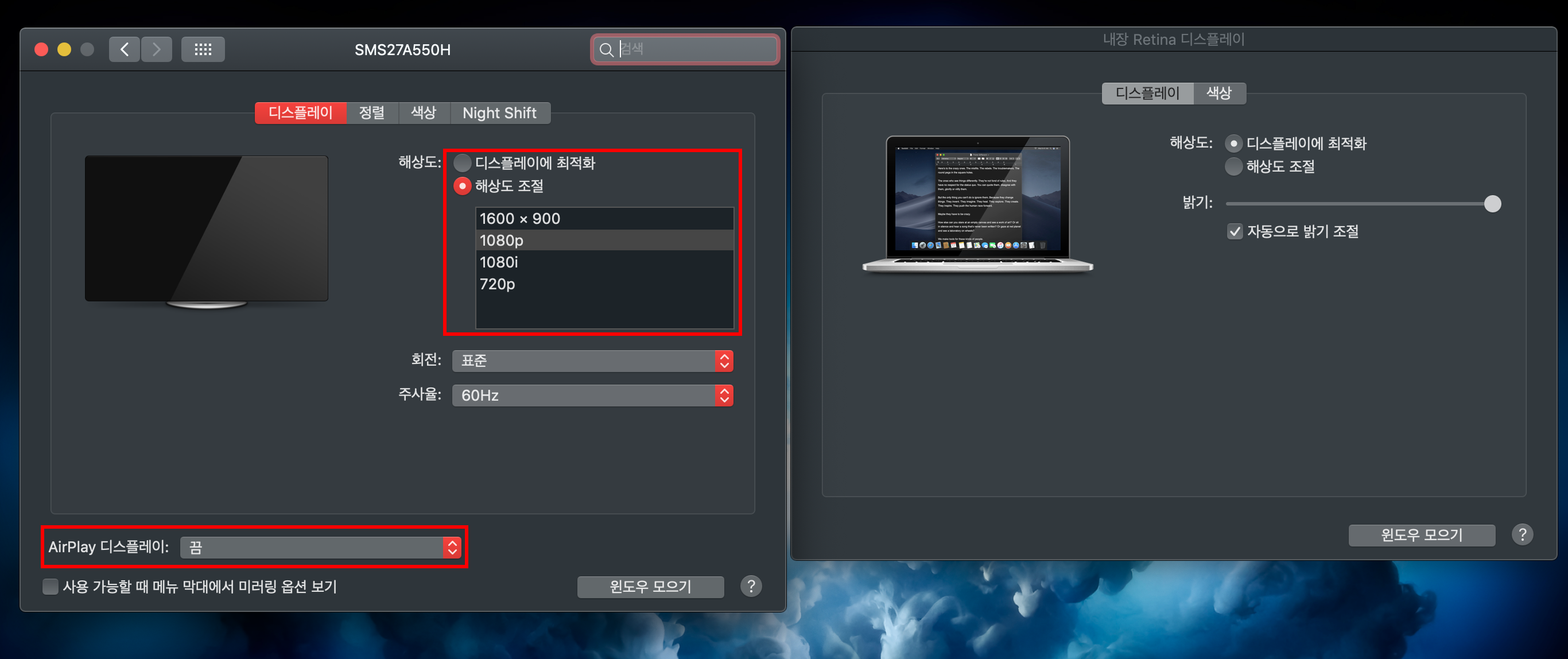
그러면 기존에 듀얼모니터를 하지 않았을 때는 창이 하나만 뜨지만, 듀얼모니터 연결을 완료하면 2가지 모니터 모델별로 설정법이 나온다. '디스플레이' 탭을 들어가면 왼쪽의 경우 삼성 모니터에 대한, 오른쪽은 내 맥북에 대한 디스플레이 설정할 수 있는 창이 나온다.
먼저 모니터의 경우 해상도를 조절할 필요가 있다. 필자는 가장 또렷하게 보이는 1080p로 설정했다. 모니터에 따라 해상도는 다양하게 나올 수 있으니 여러분들의 입맛에 맞게 조정해보자.
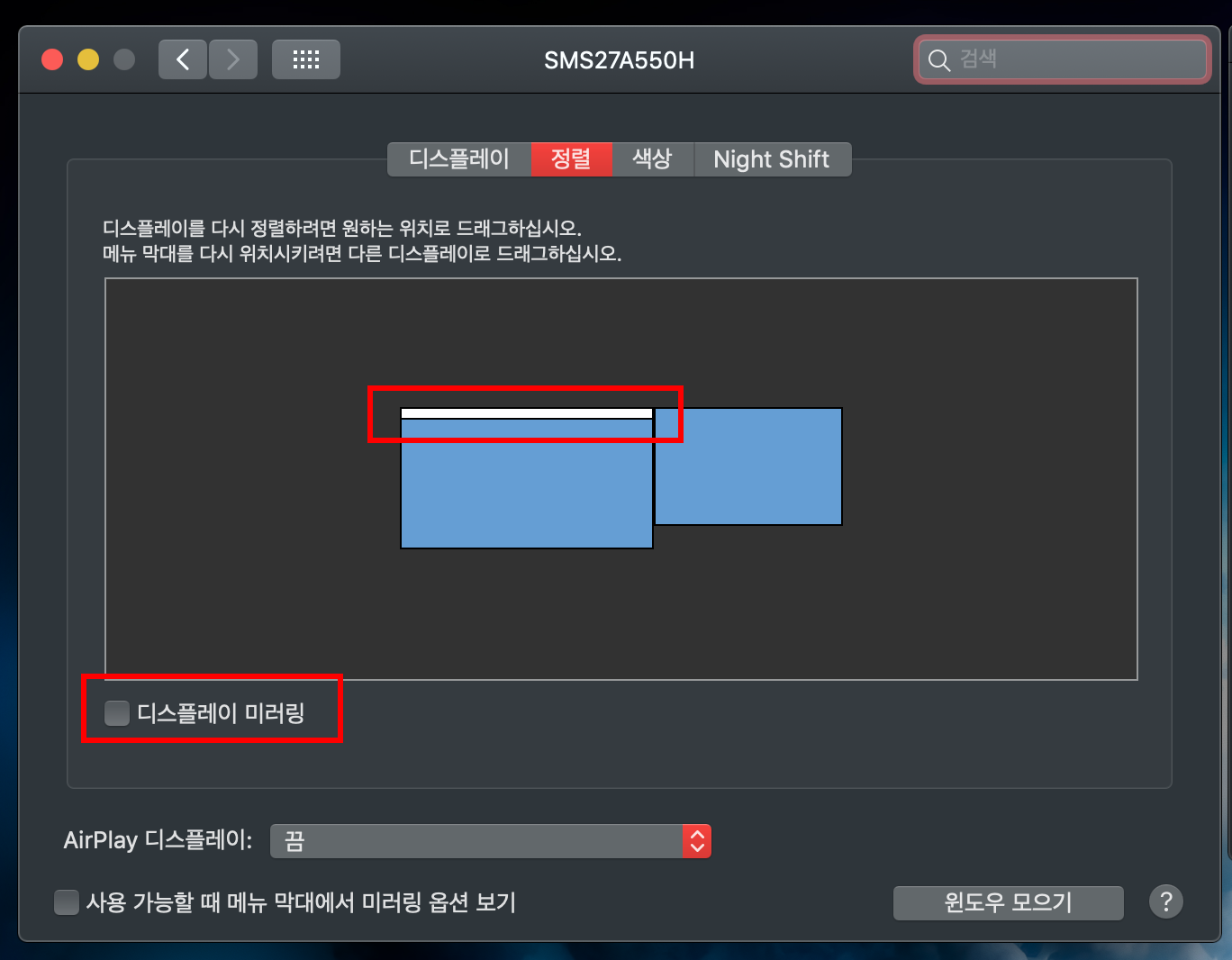
그리고 '정렬' 탭에 들어가면 위와 같은 창이 나온다. 먼저 빨간 네모칸을 주목하면, 이는 메뉴바인데 어떤 모니터를 '메인'으로 설정할지를 나타낸 것이다. 필자는 화면이 큰 삼성 모니터를 메인으로 설정하고자 메뉴바를 큰 디스플레이(삼성 모니터)에 두었다. 참고로 메인 바가 위치한 모니터에 'Dock바'가 나오니 참고하기 바란다.
그리고 만약 듀얼모니터를 연결했는데, 두 화면 모두 똑같이 나올 경우 이를 '미러링'이라고 한다. 이것을 해제하기 원한다면 화면 아래 네모칸에 '디스플레이 미러링' 칸의 체크를 해제하면 된다. 이로써 맥북 듀얼모니터 연결 및 설정 방법이 모두 끝났다.
오늘은 맥북 듀얼모니터 연결과 설정 방법에 대해 알아보았다. 듀얼모니터를 하고 안하고의 차이는 업무 효율에 큰 차이를 가져온다고 느끼고 있다. 게다가 요즘은 자택에서 근무하는 프리랜서들도 많아지고 있기에 셀프로 해야 할 것들도 많다. 이런 기본적인 것들을 알아둬야 나중에 편하지 않을까 싶다. 그럼 오늘은 여기까지!
'#IT' 카테고리의 다른 글
| 맥북 포토샵 단축키 기본부터 알아봅시다 (0) | 2019.09.27 |
|---|---|
| 맥북 에어팟 AirPods 연결 하는 방법 스근하게 해보자 (2) | 2019.09.25 |
| 앱스토어 아이폰 와이파이 없이 셀룰러 데이터로 다운로드하는 방법 (4) | 2019.09.19 |
| 맥북(아이패드) 아이메세지 iMessage 연동하는 방법 (0) | 2019.09.17 |
| 내 컴퓨터 무료 VPN 우회 :: 크롬 혹은 프로그램으로 간편하게? (2) | 2019.09.16 |





댓글