
이번 포스팅은 맥북의 꿀팁과도 같은 기능들에 대해 알아보고자 한다. 바로 '맥북 단축키 / 캡쳐 방법'에 대한 포스팅이다.
요즘 들어 많은 사람들이 맥북(혹은 아이맥, 맥 프로 등)을 사용하기 시작하면서, 자연스럽게 그에 대한 관심도가 높아지고 있는 추세이다. 윈도우와는 차원이 다른 디자인, 영상 작업으로 인해 특히나 콘텐츠를 다루는 직업을 가진 사람이라면 10에 9는 사용한다고 한다.
아직 윈도우에 적응돼있는 분들이라면 맥북의 단축키나 캡쳐방법에 대해 잘 모를 것이다. 그도 그럴 것이 윈도우에서 익숙한 Ctrl, Alt 등은 없고 처음 보는 Command, Option 등이 있으니 처음 접했다면 분명 난감할 것이다. 하지만 내가 누군가. 정보의 바다, 정보저장소 아닌가. 지금부터 단축키 하나하나 파해쳐보자.
#1 맥북 캡쳐 방법
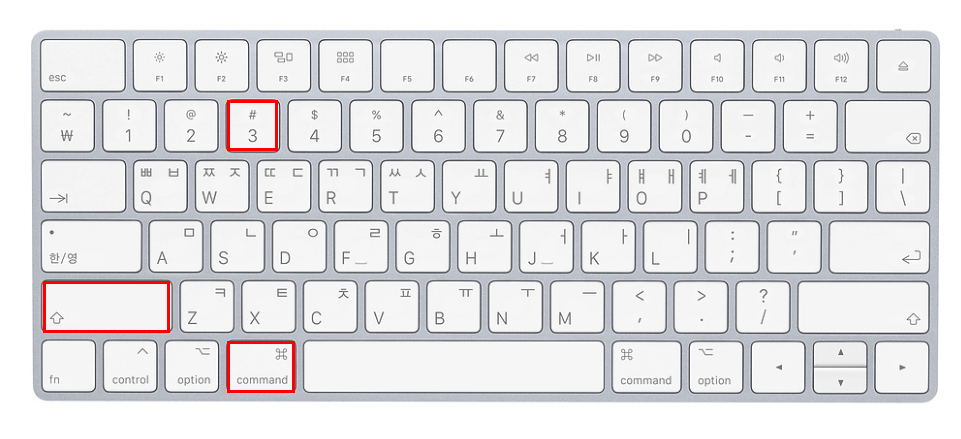
맥북의 경우 단축키를 통해 캡쳐가 가능하다. 2가지 방법으로 캡쳐가 가능한데 하나는 전체 화면 캡쳐, 또 하나는 부분 화면 캡쳐하는 방법이 있다. 컴퓨터를 이용하다 보면 어떤 정보를 저장하기 위해, 혹은 기타 다른 목적으로 캡쳐가 반드시 필요할 경우가 있다. 그러기 위해서 다음과 같은 단축키를 누르면 된다.
전체 화면 캡쳐 → Command + Shift + 3
전체 화면 캡쳐를 하고 싶다면 위와 같은 단축키를 누르면 자동으로 캡쳐가 되어 바탕화면(데스트톱)에 저장된다. 다만 본인이 듀얼모니터 이상을 사용하고 있다면, 모니터 화면마다 전체 캡쳐가 되니 참고하길 바란다. (예. 모니터가 2대인 듀얼모니터의 경우 전체 화면 캡쳐를 하면 2장의 캡쳐본이 저장된다.)
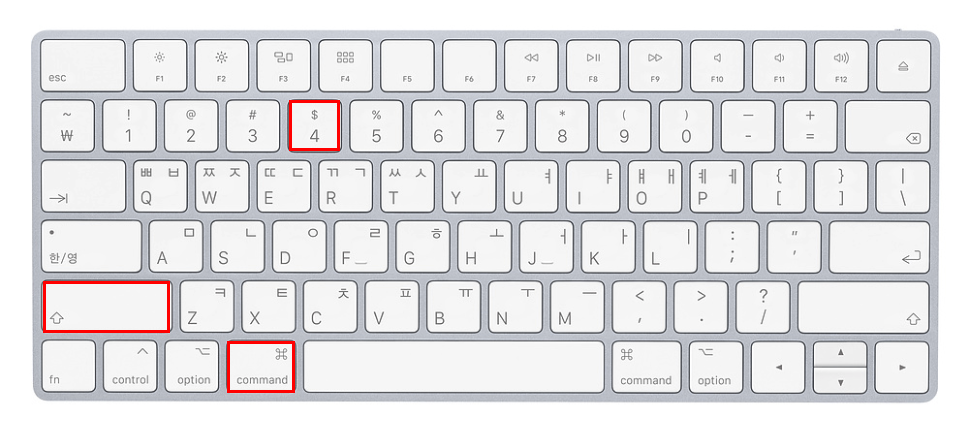
전체 화면 캡쳐는 빠르고 간단하다는 장점이 있으나, 불필요한 부분까지 캡쳐가 되기 때문에 조금 번거롭다는 단점이 있다. 따라서 이를 보완하고자 부분 화면 캡쳐 기능이 따로 있다.
부분 화면 캡쳐 → Command + Shift + 4

이는 자신이 원하는 영역만큼 캡쳐가 가능한 것으로 단축키를 누른 후 마우스를 이용하여 원하는 영역만큼 캡쳐하면 된다. 이해를 돕고자 필자가 조금 조잡하게 사진을 찍어 업로드했으니 참고하길!
#2 맥북 단축키

맥북 단축키를 설명하기 전, 좀 더 여러분의 이해를 쉽게 하기 위해 주로 사용할 키인 ↑ / Option / Command에 대해 설명을 해보겠다. 윈도우와 비교해서 설명할 테니 아마 금방 이해할 것으로 판단된다.
먼저 가장 좌측의 '↑' 키는 눈치가 있다면 윈도우의 'Shift' 키 자리라는 생각이 들 것이다. 그 생각이 맞다. 맥북에서도 Shift 키가 존재하는데 그것이 바로 ↑ 키이다. 두 번째로 'Option'키는 윈도우의 'Alt' 키와 동일하며, 마지막으로 'Command' 키는 윈도우의 'Ctrl' 키와 동일하다. 즉 정리하자면 다음과 같다.
맥북 ↑ = 윈도우 Shift
맥북 Option = 윈도우 Alt
맥북 Command = 윈도우 Ctrl
위 내용을 이해했다면, 지금부터 설명할 단축키를 금방 외울 수 있을 것이다. 그럼 지금부터 맥북 단축키를 알아보자.
| NO. | 단축키 기능 | 단축키 |
| 1 | 복사 / 붙여넣기 | Command (Ctrl) + C / Command (Ctrl) + V |
| 2 | 서식 복사 / 붙여넣기 | Ctrl + Command + C / Ctrl + Command + V |
| 3 | 오려두기 (잘라내기) | Command (Ctrl) + X |
| 4 | 앱(프로그램) 종료 | Command (Ctrl) + Q |
| 5 | 한자 입력 | Option (Alt) + Enter |
| 6 | 화면 전환 | Command (Ctrl) + Tap |
| 7 | 파일 이름 변경 | 파일을 클릭한 상태에서 Enter 누르면 변경 가능 |
| 8 | 한/영 전환 |
*사용자의 설정에 따라 다르다. 기본 : Ctrl + Space / Option (Alt) + Space / Capslock |
| 9 | 앱(프로그램) 숨기기 | Command (Ctrl) + H (*창이 2개 이상 띄어져있을 때 가능) |
| 10 | 바탕화면으로 나가기 | Command (Ctrl) + F3 |
| 11 | 모든 창 최소화 | Command (Ctrl) + Option (Alt) + M |
| 12 | 창 닫기 | Command (Ctrl) + W |
| 13 | 환경설정 창 띄우기 | Command (Ctrl) + , + (+)키 |
| 14 | 파일 삭제 | Command (Ctrl) + Delete |
| 15 | 스크린샷 캡쳐 |
전체 화면 : Command (Ctrl) + Shift + 3 부분 화면 : Command (Ctrl) + Shift + 4 |
*이해를 돕고자 'Command (Ctrl)'로 표기를 했으나, 실제로 단축키 사용 시 괄호 부분은 무시하기 바란다.
지금까지 맥북 단축키 / 캡쳐 방법에 대해 알아보았다. 실제 필자는 맥북 유저로서 위 단축키 전부는 사용하지 않지만 알아두면 매우 요긴하게 사용할 수 있는 단축키기 때문에 자주 사용하려고 노력하고 있다. 여러분들도 맥북 단축키, 맥북 캡쳐 방법에 대해 꼭 숙지하고 좀 더 똑똑하게 사용할 수 있는 유저들이 되길 바란다. 그럼 이만!
'#IT' 카테고리의 다른 글
| iOS 13 업데이트 :: 올 가을에 선보일 신식 문물 미리보기 (0) | 2019.09.04 |
|---|---|
| Chrome 크롬 확장 프로그램 추천 5종! (3) | 2019.09.04 |
| 네이버 & G-Mail 지메일 수신확인 하는 방법은? (0) | 2019.08.30 |
| 맥북 다크 모드 간지나게 바꿔보자 (0) | 2019.08.29 |
| 아이튠즈, 아이클라우드로 아이폰 백업 방법과 복원 방법 (0) | 2019.08.29 |





댓글