
모두들 좋은 아침. 오늘도 필자는 열심히 여러분들에게 좋은 정보를 주기 위해 발로 뛰고 있다. 오늘의 포스팅 주제는 바로 'G-Mail 지메일 수신확인 방법'에 대해 포스팅해보고자 한다.
우리나라의 경우 보통 네이버 메일이 가장 보편적으로 이용하고 있다. 하지만 해외에선 주로 지메일(G-Mail) 사용하며, 국내에서 지메일(G-Mail)을 사용하는 사람 꽤 있다. 필자의 경우도 네이버 메일과 지메일을 함께 사용하고 있다.
네이버를 이용한 사람들이라면 '수신확인'을 이용해보았을 것이다. 하지만 지메일의 경우 인터페이스가 달라 어떻게 수신확인을 할 수 있는지 방법을 알 수 없다. 하지만 내가 누군가. 정보저장소에서 아주 깔끔하게 알아볼 수 있도록 정리해보았다.
#1 NAVER 네이버 메일 수신확인 방법

G-Mail 지메일 수신확인 방법에 대해 설명하기 전, 서두로 NAVER 네이버 메일 수신확인을 하는 방법에 대해 짚고 넘어가겠다. 앞서 시작할 때 네이버 메일 수신확인을 언급했는데 혹시나 모르시는 분이 계실까봐 한 번 짚고 넘어가는 것이니 양해바란다.
먼저 네이버 계정에 로그인을 한 후 메일로 들어가 위 사진에 빨간색 네모칸으로 표시한 '수신확인'을 눌러준다.
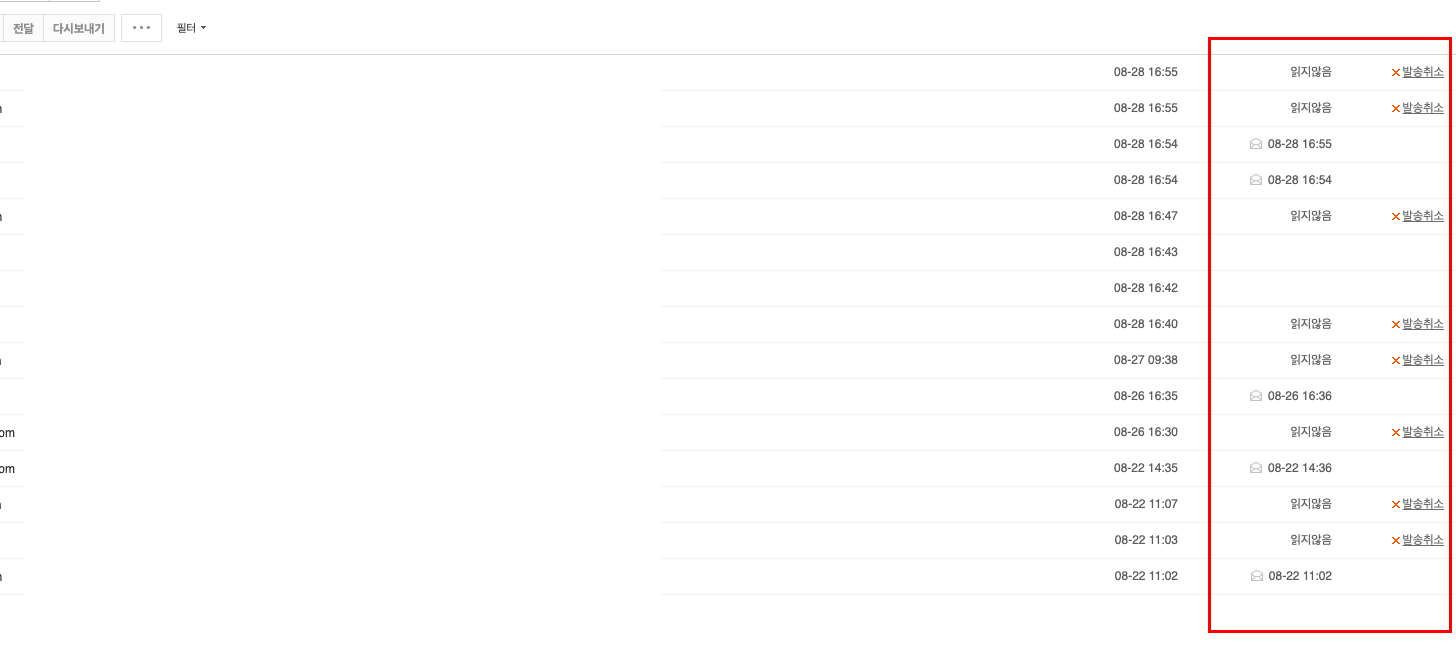
수신확인을 누르면 위와 같이 보낸 사람 목록이 뜨게 된다. 맨 오른쪽에 보면 '읽지않음'과 '날짜 시간'이 있다.
'읽지않음'은 아직 받은 사람이 해당 메일을 읽지 않은 것이고, '날짜 시간'은 받은 사람이 읽은 날짜와 시간을 나타낸 것이다. 특히 필자가 네이버 메일 서비스를 좋아하는 이유 중 하나가 바로 '발송취소'이다.
'발송취소'는 메일을 받은 사람이 아직 읽지않은 상태에서 메일 발송 취소처리를 해버리는 것이다. 만약 내가 어떤 메일을 보냈는데 내용에 오류가 있을 경우 발송취소를 하고 새로 보내면, 새로 보낸 메일만 받게 된다.
#2 G-Mail 지메일 수신확인 방법

먼저 G-Mail 지메일 수신확인 방법에 대해서 알아보기 전, 해당 방법은 반드시 '크롬'으로 진행해주길 바란다. 이유는 크롬 확장 프로그램을 사용해야하기 때문. 혹시나 다른 인터넷 프로그램(익스플러로, 네이버 웨일 등)들을 사용한다면, G-Mail 수신확인만큼은 크롬으로 하길 권장한다.
그럼 시작해보자. 크롬 확장 프로그램을 사용할꺼라고 했는데, 확장 프로그램은 'Streak CRM for Gmail'이라는 프로그램이다. 찾기 귀찮아 하실 분들을 위해 친히 아래 링크를 남기니 다운로드 하길 바란다.
Streak CRM for Gmail 다운로드 URL :: https://chrome.google.com/webstore/detail/streak-crm-for-gmail/pnnfemgpilpdaojpnkjdgfgbnnjojfik?hl=en
Streak CRM for Gmail
Manage sales and customer relationships directly inside Gmail.
chrome.google.com
URL로 접속하면 위와 같은 창이 나온다. 거기서 'Add to Crome'을 눌러준다.


'Add to Crome'을 눌러주면 다음과 같은 창이 뜬다. 그럼 '확장 프로그램 추가'만 눌러주면 스무스하게 Chrome에 확장 프로그램이 설치된다. 그럼 이제 G-Mail 지메일로 넘어가보자.

그럼 이제 테스트를 해보자. 필자가 지메일로 네이버 계정에 메일을 보내려고 한다. 지메일에 '편지쓰기'를 누르면 위와 같은 창이 나온다.
하단에 보면 보내기 옆에 주황색으로 아이콘 3개가 추가된 것이 보인다. 다른건 필요없고 중간에 '눈모양 아이콘'이 주황색으로 나와있으면 자동으로 수신확인 설정이 되있는 것이다. 만약 회색으로 나와있으면 확장 프로그램 기능이 Off 되있는 것이니 클릭하여 주황색으로 변경해주어 On 상태를 만들어준다.
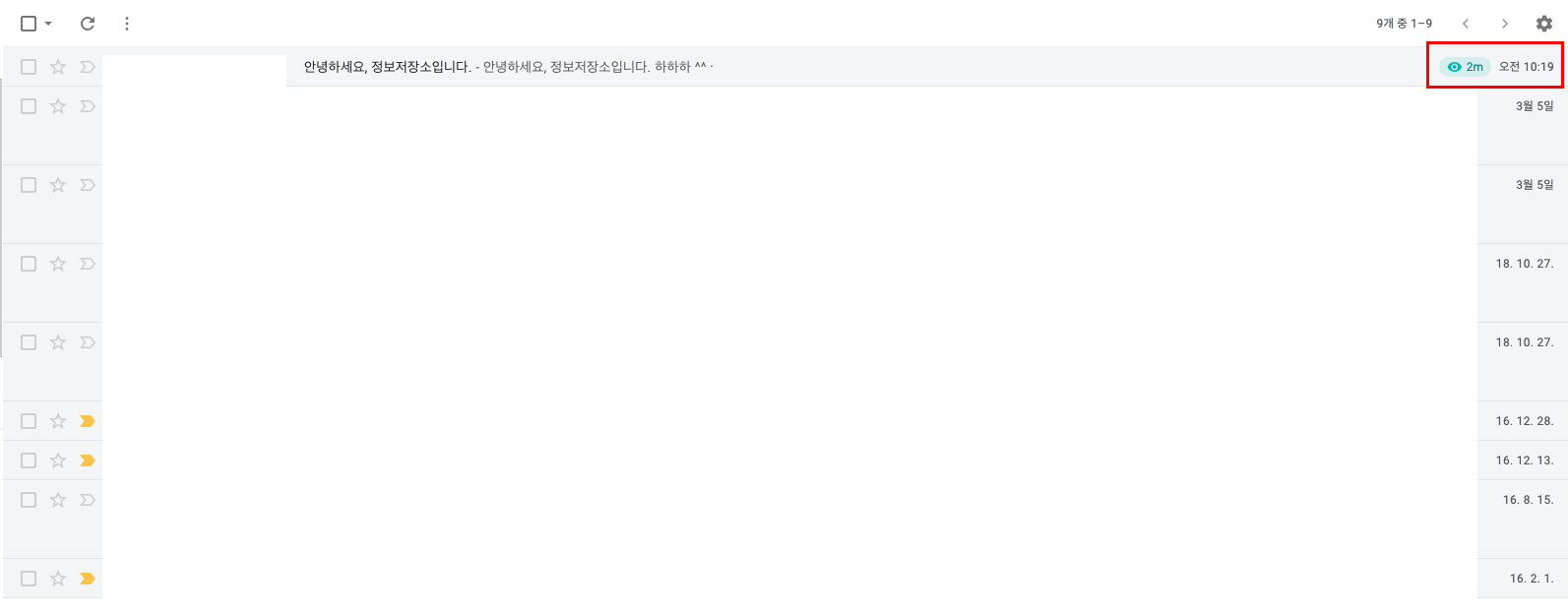
그리고 몇분 후에 보낸편지함으로 다시 들어가보자. 방금 보낸 테스트 메일 우측에 보면 초록색 눈모양 표시와 함께 '2m'이라고 떠있는게 보일 것이다.
초록색 눈모양은 상대방이 수신확인 한 상태를, 회색 눈모양은 수신확인하지 않은 상태를 표시한 것이며, 2m은 언제 수신확인했는지 알 수 있는 것이다. (즉 2분 전에 확인했다는 뜻이다.)
이렇게 하면 쉽고 간편하게 G-Mail 지메일 수신확인을 할 수 있다.
오늘은 G-Mail 지메일 수신확인 방법에 대해 알아보았다. 쉽고 간편하다고 생각할 수도, 혹은 확장 프로그램을 설치하고 Chrome 크롬에서만 가능하니 번거롭다고 생각할 수도 있다. 각자 편한 시스템에 맞춰 이용하면 될 듯 하다. 그럼 이만.
'#IT' 카테고리의 다른 글
| Chrome 크롬 확장 프로그램 추천 5종! (3) | 2019.09.04 |
|---|---|
| 맥북 단축키 / 캡쳐 방법 알아두면 매우 유용한 꿀 (0) | 2019.09.02 |
| 맥북 다크 모드 간지나게 바꿔보자 (0) | 2019.08.29 |
| 아이튠즈, 아이클라우드로 아이폰 백업 방법과 복원 방법 (0) | 2019.08.29 |
| 맥북 초기화 포맷 스근하게 해보자 (0) | 2019.08.28 |





댓글