
모두들 좋은 아침! 오늘은 상쾌한 아침을 맞아 스근하게 아이폰에 대해 포스팅하려고 한다. 오늘의 포스팅 주제는 '아이폰 백업 방법과 복원 방법'에 대한 것이다.
필자가 약 1년 전쯤, 아이폰7을 사용하던 중 무한부팅이 걸린 적이 있다. 이전에 *무한부팅을 해결할 수 있는 방법에 대한 포스팅을 했듯이, 거기에 나온 방법들을 다 해봤으니 결과는 처참했다. 그래서 애플 공식 AS서비스센터에 갔지만 메인보드가 고장이 나서 수리비만 약 40만원이 든다고 하더라. (야매 수리점에서는 12만원 ~ 15만원 선으로 제안을 했으나, 필자는 야매로 수리할 바에는 바꾸자는 마인드였다.)
* 무한부팅 해결하는 방법 포스팅 URL :: https://info-storage.tistory.com/6
아이폰 무한부팅 혼자서 공장초기화로 해결할 수 있다?
이전 포스팅에서 언급했듯이 굉장한 앱등이인 필자가 그간 아이폰6, 아이폰7, 그리고 현재 아이폰 XR을 사용하면서 느낀 점은 디자인과 인터페이스는 나한텐 최적이나, 오류나 고장이 쉽게 걸린다는 것이었다. 한..
info-storage.tistory.com
결국 휴대폰을 바꿨는데, 그 때 당시에 백업을 해놓지 못해 연락처와 기타 관련된 모든 자료들을 날렸던 아찔한 기억이 있다. 필자와 같은 고통을 겪지 않도록 여러분들은 필히 백업을 해두시길. 그럼 포스팅 시작해보자!
#1 아이튠즈를 이용한 아이폰 백업 방법
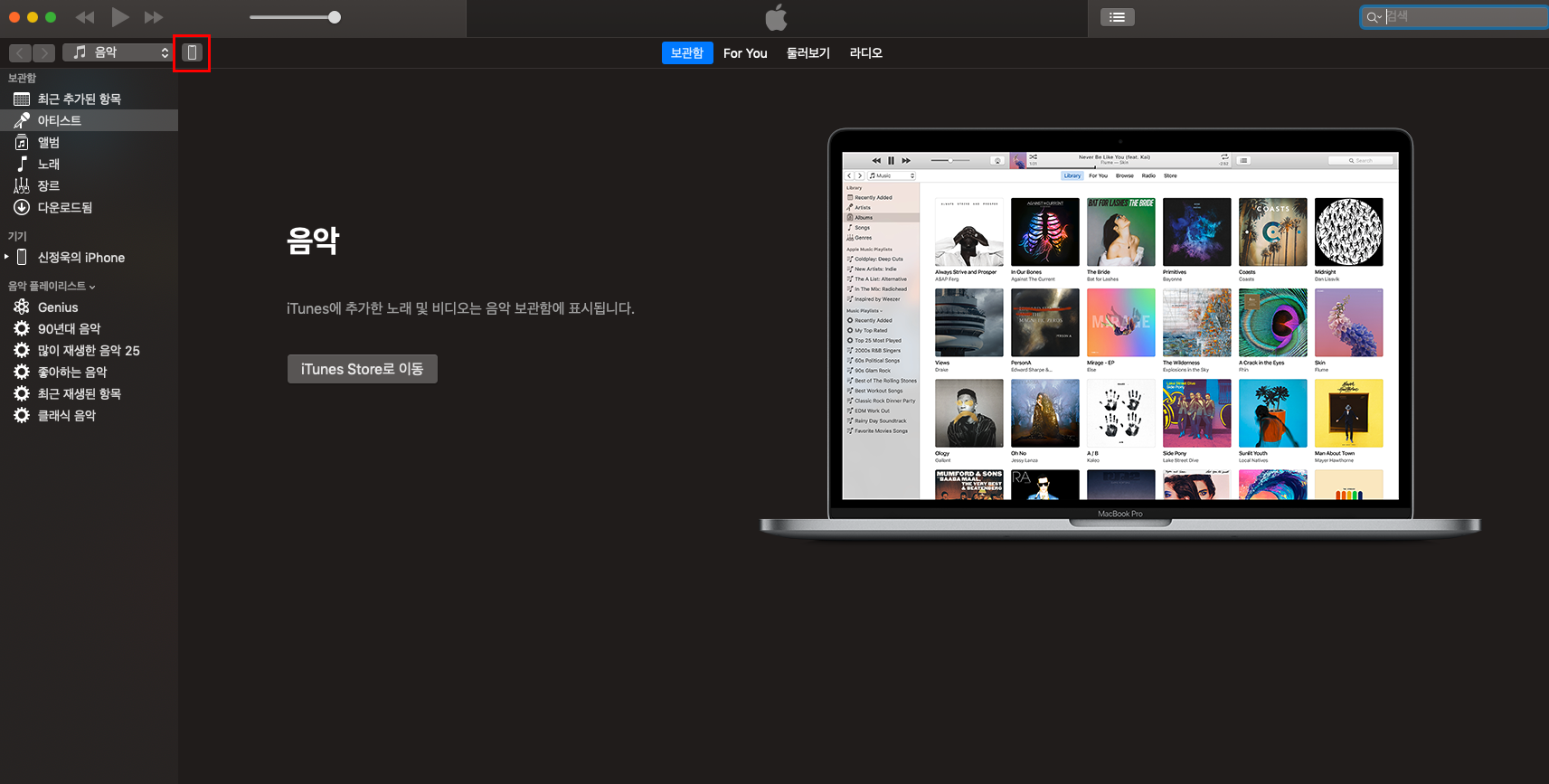
먼저 아이튠즈를 이용해서 아이폰 백업 방법과 복원 방법에 대해 알아보자. 먼저 아이폰을 컴퓨터(필자는 맥북 프로를 사용한다. 맥북의 경우 아이튠즈가 이미 설치되어 있지만, 윈도우는 그렇지 않으니 윈도우 유저들은 아이튠즈부터 설치하도록.)에 연결하고, 아이튠즈를 실행한다.
그리고 좌측 상단의 휴대폰 모양(빨간색 네모칸 표시)를 눌러준다.
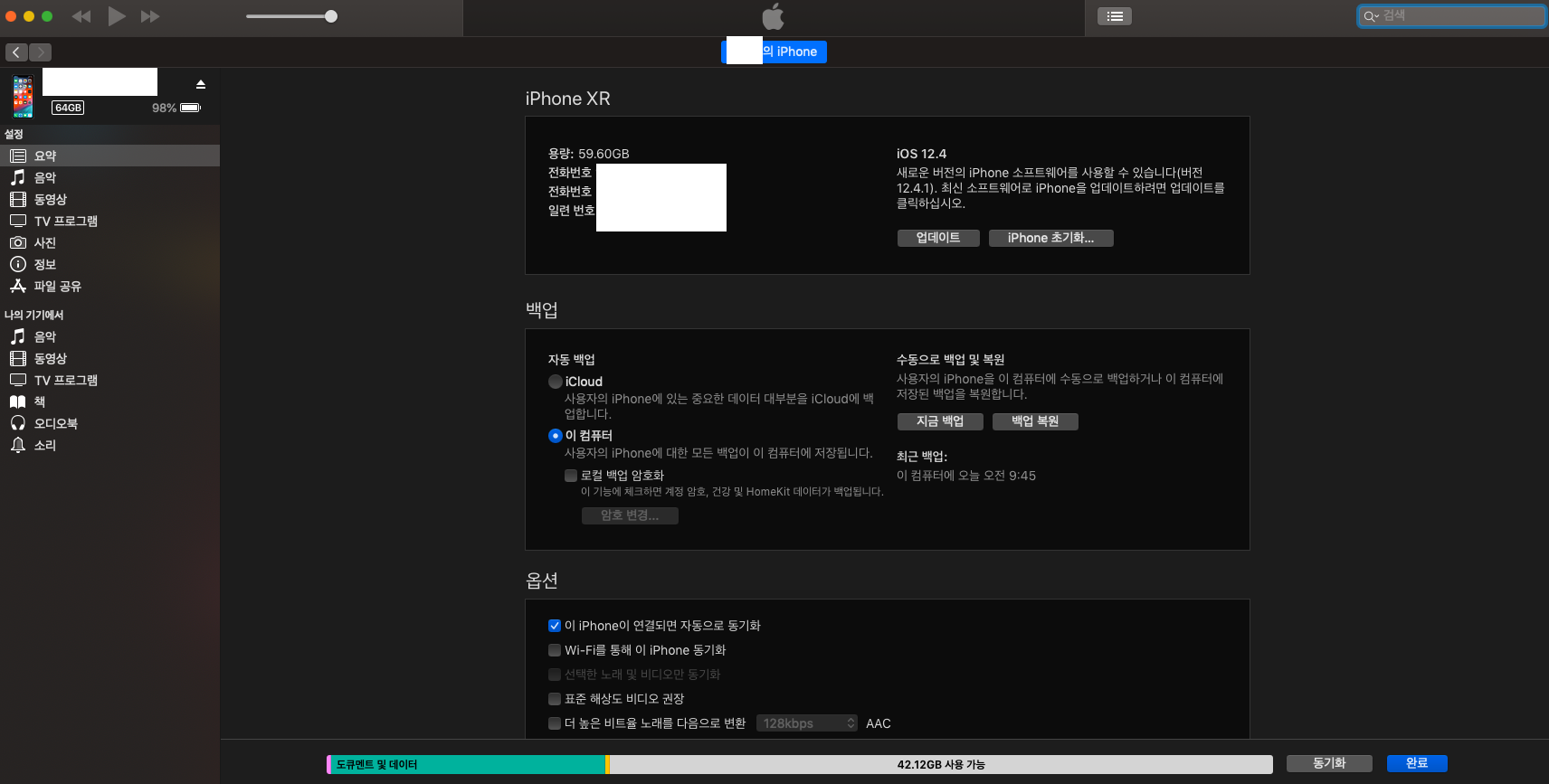
휴대폰 모양을 눌러주면 위와 같은 내 아이폰의 상황판이라고 할 수 있는 대시보드가 나온다. 다른 건 만질 필요가 없고, 우리는 '백업'이라는 칸에만 집중한다.
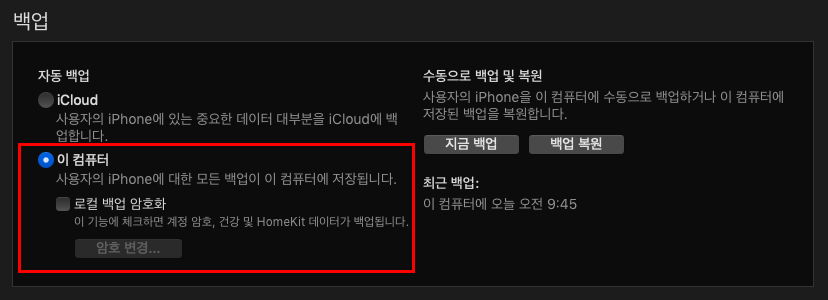
백업 탭에 보면 왼쪽 자동 백업에 2가지 방법이 있다. 필자의 경우 아래의 '이 컴퓨터'를 추천한다. 물론 그럴 일은 없다만 휴대폰이 먹통이 되어버리면 괜히 아이클라우드로 복원이 가능할까 하는 의문이 들고 불안해서 그냥 필자는 컴퓨터에다 백업을 해두는 편이다.
'이 컴퓨터'에 체크를 하면 아래 '로컬 백업 암호화'라는 칸이 나온다. 암호화를 체크하면 일단 기본적으로 아이폰의 모든 데이터가 백업됨과 동시에 백업 & 복원 시 해당 암호가 필요하니 꼭 기억해두자.

그리고 옆에 '수동으로 백업 및 복원'에서 '지금 백업'을 눌러준다. 그럼 백업 과정은 끝. 나머지는 시간에 맡겨두면 된다. 단, 백업이 폰에 따라 조금 걸릴 수 있으니 백업 중에는 연결 단자를 빠지지 않도록 주의해야 한다. 이로써 아이튠즈로 아이폰 백업 방법에 대해 알아보았다.
#2 아이튠즈를 이용한 아이폰 복원 방법
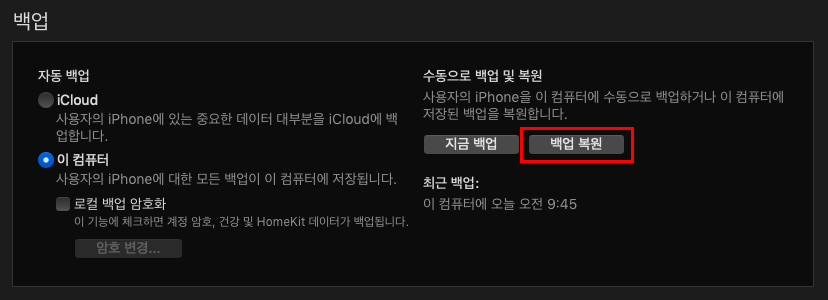
아이튠즈를 이용한 아이폰 복원 방법은 백업 방법과 과정이 98% 같고, 나머지 마무리에서 차이가 있을 뿐이다. 앞서 설명한 과정과 동일하게 백업 복원할 휴대폰을 컴퓨터와 연결한 후, 아이튠즈를 실행하여 휴대폰 모양을 눌러 상황판으로 이동한다.
그리고 아까와 마찬가지로 '백업'탭의 '수동으로 백업 및 복원' 칸에 '백업 복원'을 눌러주면 끝. 백업 방법과 복원 방법이 거의 비슷하고 쉽고 간편하기 때문에 금방금방 할 수 있다.
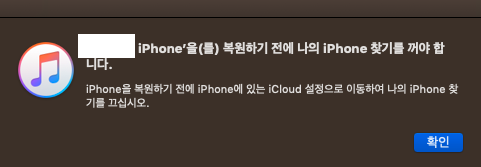
다만, 백업 복원 작업시 연결된 아이폰에 '나의 iPhone 찾기' 설정이 되어 있다면, 해당 설정을 꺼야 백업 복원을 받을 수 있으니 작업 전에 미리 확인하길 바란다.
#3 아이클라우드를 이용한 아이폰 백업 방법 및 복원 방법
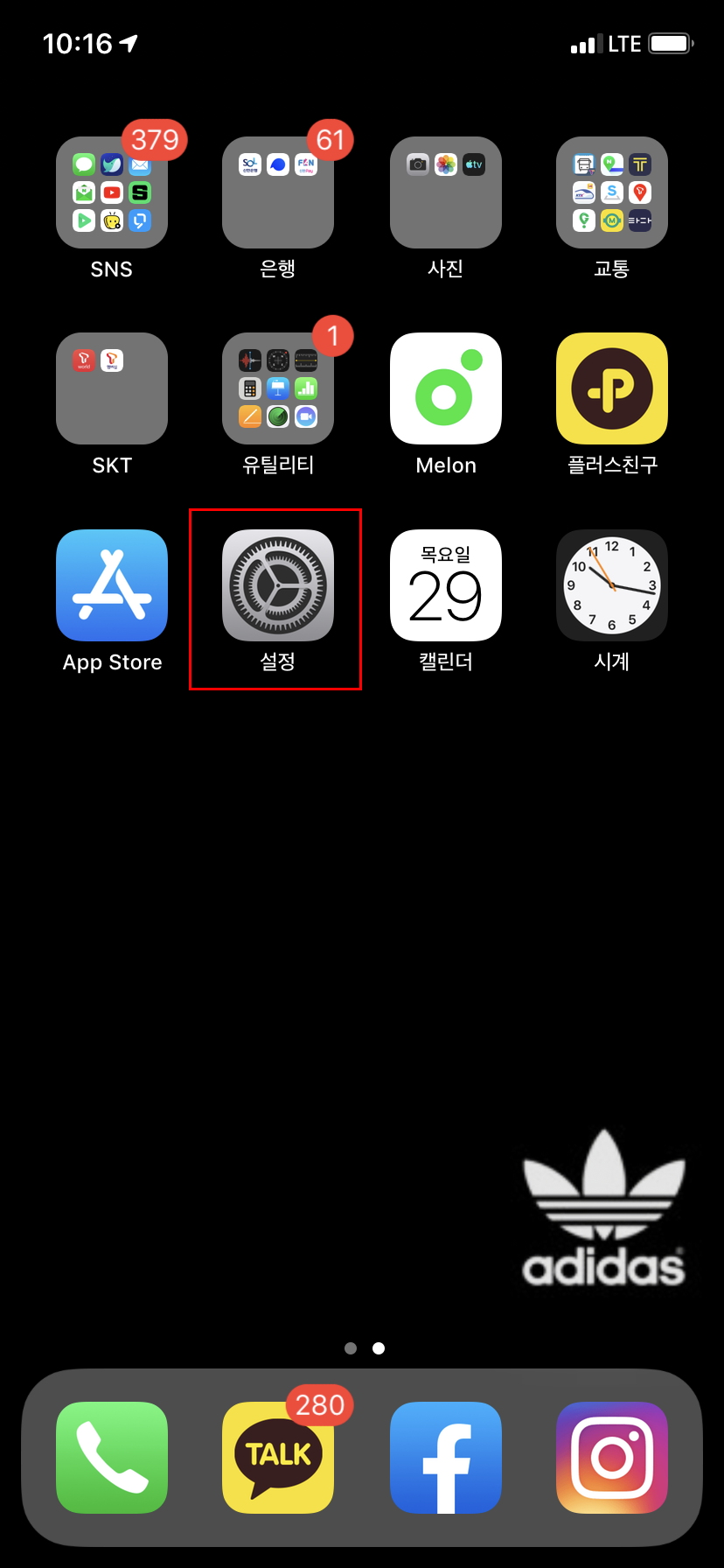
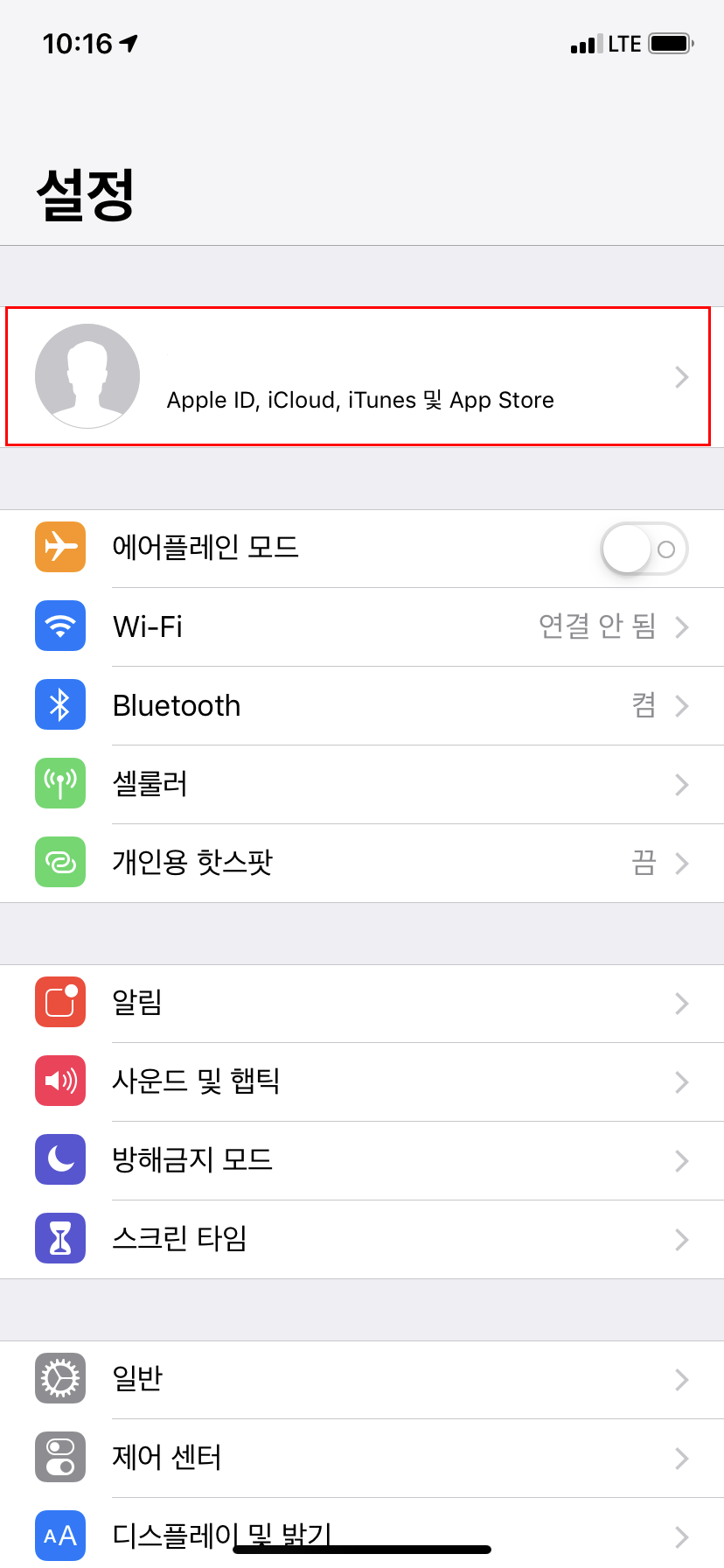

아이클라우드를 이용한 백업 방법과 복원 방법에 대해 알아보자. 먼저 아이클라우드는 아이튠즈보단 좀 더 편하다. 왜냐하면 휴대폰으로 가능하기 때문. 먼저 아이폰을 켜 바탕화면의 '설정'을 눌러준다.
그리고 설정에 들어간 후 빨간색 네모칸, 즉 맨 위에 나온 자신의 이름이 나온 탭을 클릭해준다. 그렇다면 위와 같은 화면이 나올 것이다. 아무래도 필자의 개인정보가 나와있어 부득이하게 모자이크 한 부분을 양해해주길. 보다 보면중간에 보면 'iCloud' 탭이 보일 것이다. 과감하게 클릭해주자.
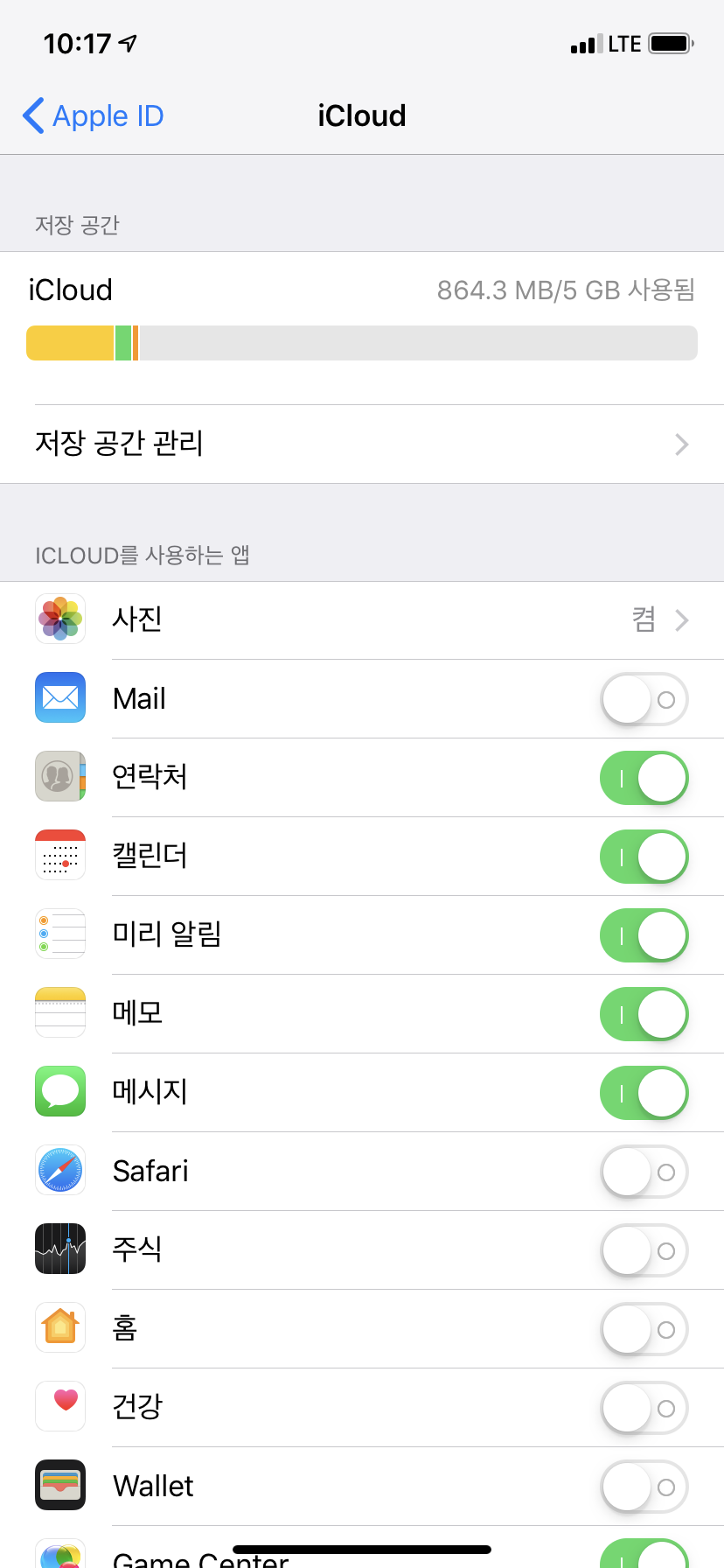
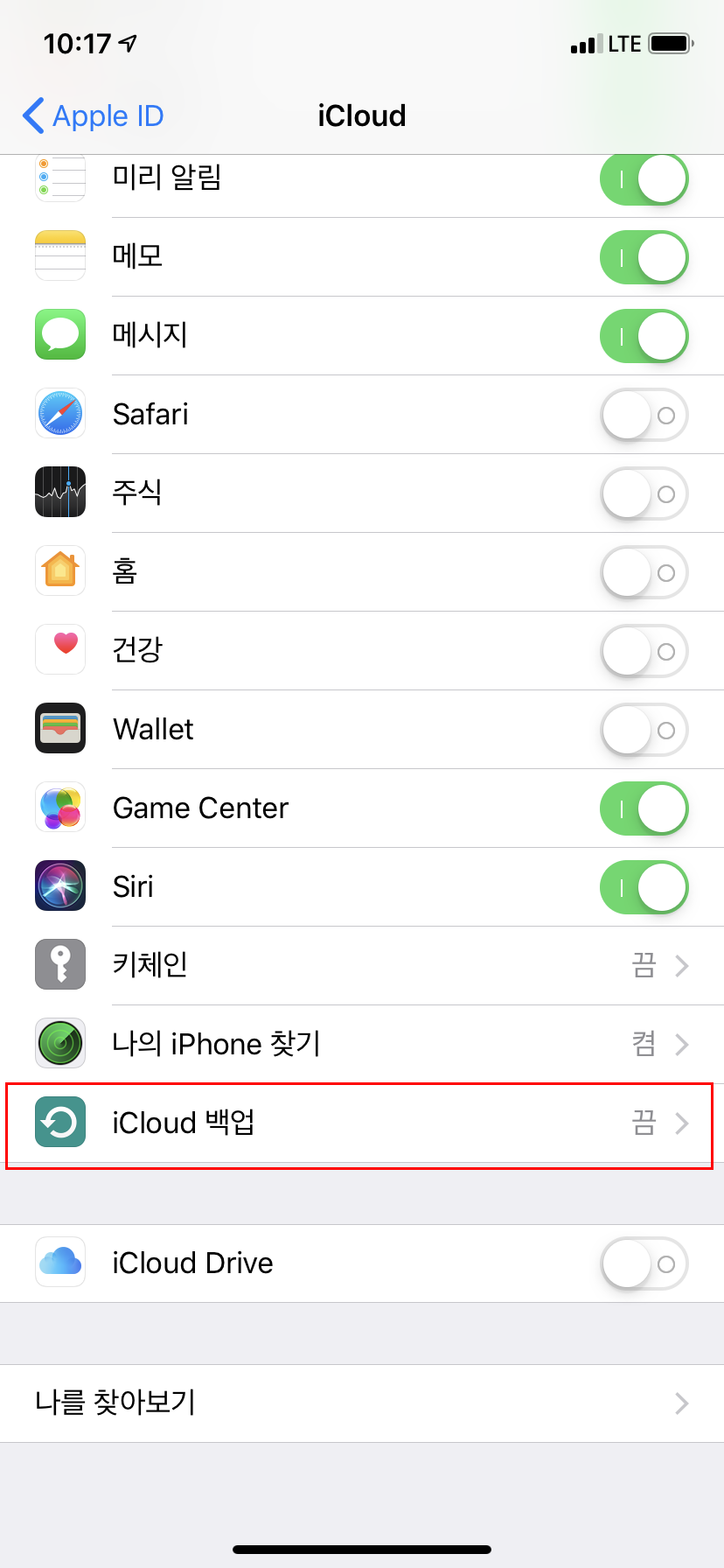
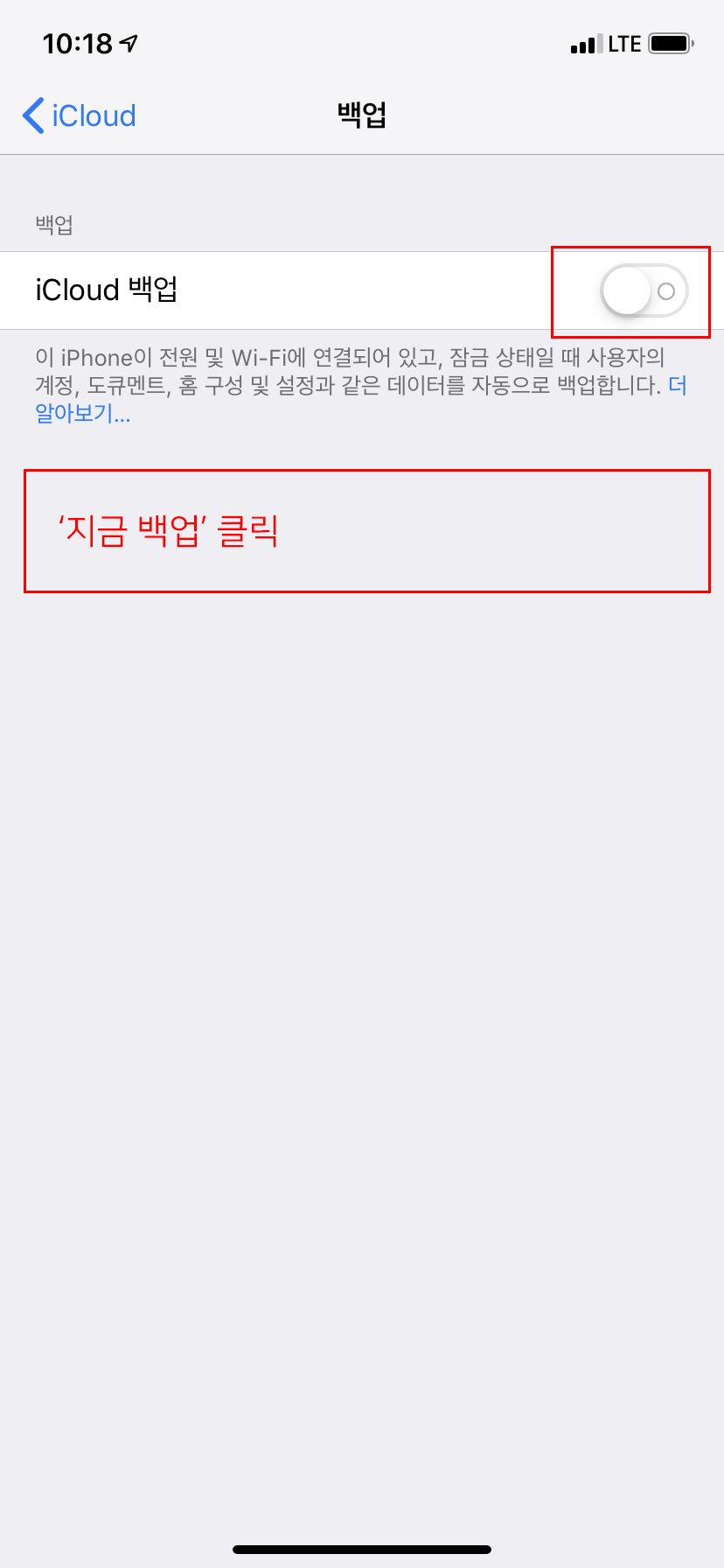
iCloud를 눌러주면 이런 화면이 나온다. 손가락을 이용하여 맨 아래로 내려보자. 그렇다면 다소곳하게 'iCloud 백업' 탭이 있을 것이다. 필자의 경우 아이튠즈로 이미 백업을 해놓은 상태기 때문에 iCloud 백업 설정을 해놓진 않았다.
'iCloud 백업'을 눌러주면 위와 같이 나온다. 'iCloud 백업' 옆에 활성화를 시켜주면 바로 아래 빨간색 네모칸에 위치한 부분에 파란색 글씨로 '지금 백업'이라는 칸이 나온다. 그것을 눌러주면 아이클라우드 백업 과정이 마무리 된다. 정말 쉽다.
그렇다면 아이클라우드 복원 방법은? 간단하다. 휴대폰을 새로 사거나, 초기화를 한 후에 초기 설정을 할 때 아이클라우드 로그인을 하면 복원이 가능하다. (물론 백업이 되어 있다면)
지금까지 쉽고 간편하게 아이튠즈, 아이클라우드로 아이폰 백업 방법 및 복원 방법에 대해 포스팅해보았다. 다음 포스팅은 그냥 조금 러프하게 '맥북 다크모드' 설정 방법에 대해 간략하게 포스팅해보고자 한다. 그럼 이만!
'#IT' 카테고리의 다른 글
| 네이버 & G-Mail 지메일 수신확인 하는 방법은? (0) | 2019.08.30 |
|---|---|
| 맥북 다크 모드 간지나게 바꿔보자 (0) | 2019.08.29 |
| 맥북 초기화 포맷 스근하게 해보자 (0) | 2019.08.28 |
| 애플 교육할인 :: 신학기 대학생들을 위한 꿀팁 (2) | 2019.08.27 |
| 맥북 윈도우 전환, 부트캠프와 패러럴즈에 대해 (0) | 2019.08.26 |





댓글