
모두들 하~위~ 즐거운 주말들 보냈는가. 필자는 여친몬과 보통 주말에만 데이트를 하는 주말부부(?)처럼 지냈는데, 저번 주는 여친몬의 약속으로 인해 한주 쉬게 되었다. 마치 친정 간 마누라로 인해 자유를 얻는 남편(?)처럼 자유로운 주말을 보냈었다. 물론 집에서 이불 덮고 폰만 보는 게으른 주말이었지만. 원래 주말에 포스팅도 해서 능동적이고 생산적인 주말을 보내려고 했으나 그것도 일장춘몽. 그냥 백수처럼 집에서 가만히 누워만 있었다. 하지만 그래도 너무나 행-벅한 주말이었다.
오늘 출근함과 동시에 생산적인 나날을 보내고자 점심시간에 점심도 생략하고 열혈 포스팅을 시작했다. 오늘은 아마 필자와 같이 블로그 글을 자주 쓰는 에디터 분들이라면 가히 필수적인 팁을 하나 알려드리고자 한다. 아마 다들 'gif'라는 파일 확장자명을 들었을 것이다. EZGIF란 일반 이미지 파일인데 동영상처럼 활용할 수 있는 이미지로 일반 동영상에 비해 조금 싼마이 느낌 나지만, 용량도 적고, 이미지로 간편하게 업로드할 수 있다는 장점이 있어 특히 블로거와 같은 에디터 업무를 보시는 분들이 굉장히 많이 사용하는 파일 확장자라고 할 수 있다.
그래서! 오늘은 동영상 gif 만들기 무료 사이트 'EZGIF'에 대해 소개하고자 한다. 사이트명에서 알 수 있듯이 누구나 손쉽게 동영상 파일만 가지고 있으면 스근하게 gif로 변환이 가능한 곳인데, 당연히 '무료'로 사용할 수 있는 곳이기 때문에 여러분들에게 공유하고자 한다. 실제 필자도 요근래 자주 사용하고 있기 때문에 여러분들도 한 번 편-안하게 사용해보도록 하자.
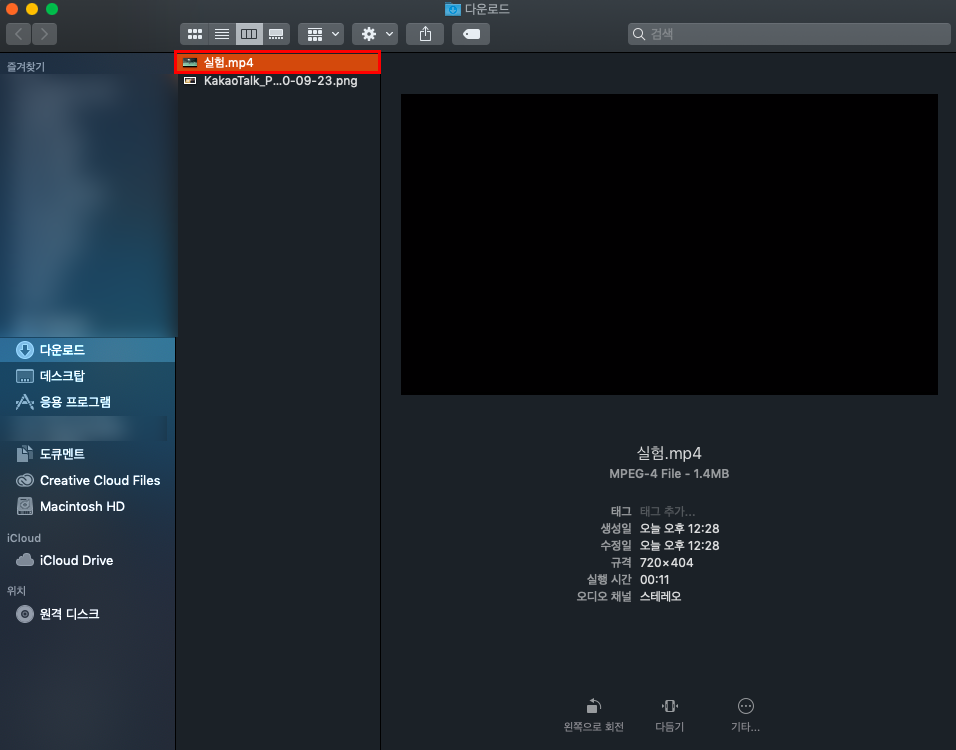
지금부터 동영상 gif 만들기를 시작해보자. 먼저 준비물은 간단하게 딱 하나면 충분하다. 바로 gif 파일로 변환하려는 동영상 파일 하나만 있으면 끝. 필자는 축구하는 동영상을 가지고 gif로 변환을 해보고자 한다. 그럼 오늘의 실험영상을 바탕으로 스근하게 gif 파일로 변환해보는 과정을 살펴보자. 어렵지 않으니 누구나 할 수 있다. 걱정하지 말고 필자만 믿도록. (듬직)
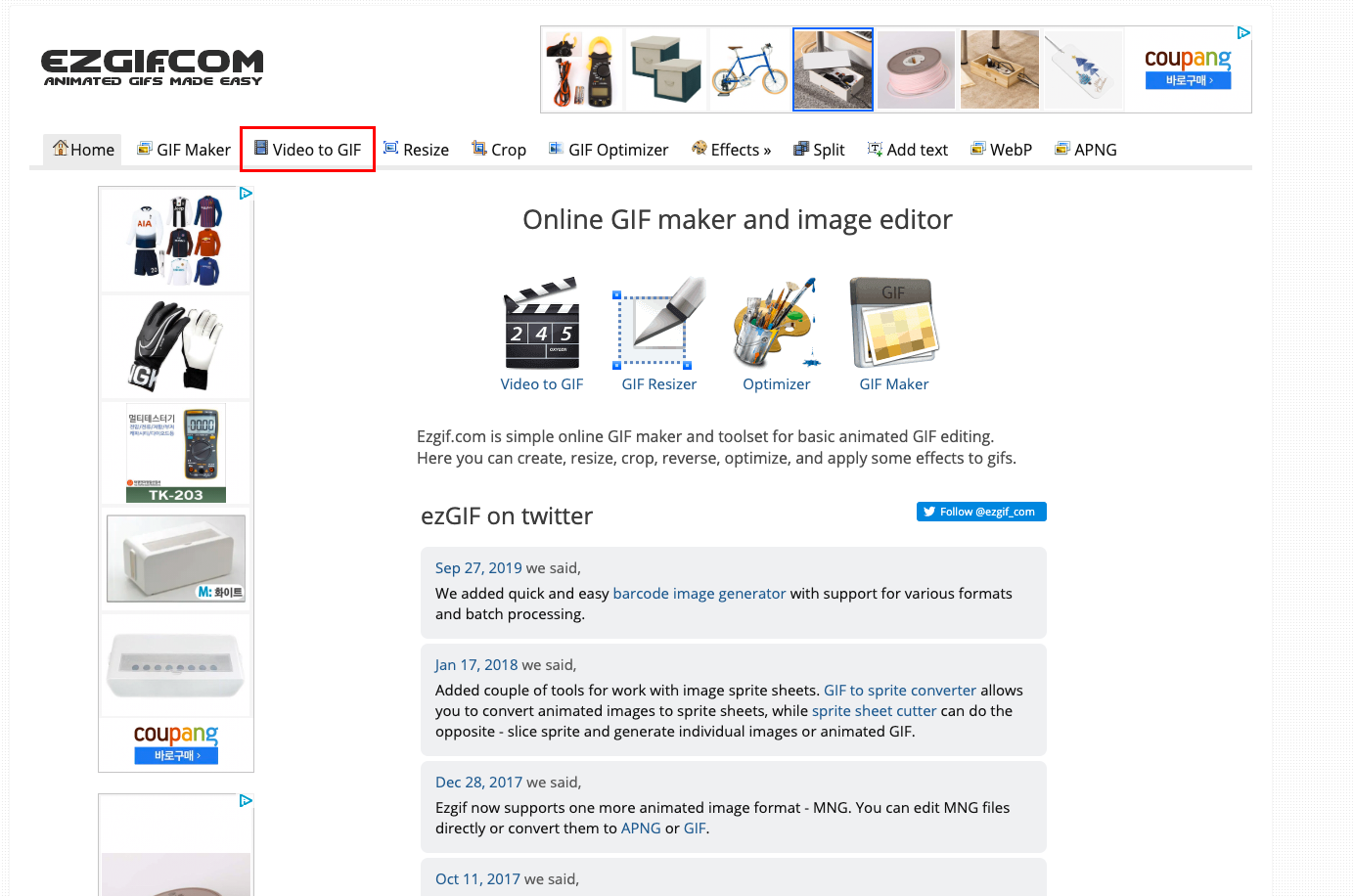
인터넷에 'EZGIF'라고 검색하면 사이트 하나가 나온다. 물론 필자가 바로 아래 URL을 첨부했으니 굳이 창을 전환하여 검색하는 흑우들이 없을 것으로 예상된다. 해당 사이트로 들어가보자.
사이트로 들어가면 일단 해외 사이트 기반이기 때문에 알 수 없는 어려운 영단어들이 눈이 띈다. 물론 필자는 대졸자로서 이 정도 영어는 so easy 하게 해석이 가능하다. 후훗. 상단에 메뉴바를 주목하자. 우리에게 필요한 메뉴 목록은 3번째에 위치한 'Video to GIF'라는 메뉴다. 해석하면 '비디오 파일을 gif로 변환' 정도로 할 수 있는데, 필자 기준으로 영상 파일을 갖고 있다면 이것을 gif로 변환하는 것이 매우 간편하다고 생각한다. 다른 메뉴는 사실 필자가 이용해본 바 없기에 그냥 3번째에 위치한 메뉴만 이용해보는 걸로 하자.
EZGIF 사이트 URL :: https://ezgif.com/
Animated GIF editor and GIF maker
Easy to use online animated GIF maker and image editor. Upload and edit GIF images for free. Create, crop, resize, reverse, optimize and split animated GIFs, cut and resize videos, WebP and APNG animations.
ezgif.com
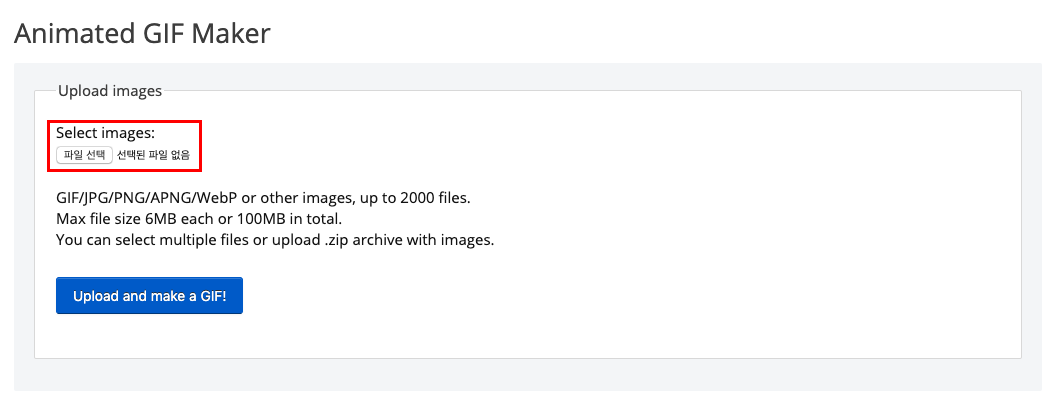
그럼 다음와 같은 안내창이 나올 것이다. 일단 영어는 그냥 무시해도 상관없다. 중간에 빨간색 네모칸으로 표시한 곳을 주목하자. 거기에 '파일 선택'이라는 친숙한 한국어가 보일 것이다. 그럼 파일 선택을 클릭해보자.
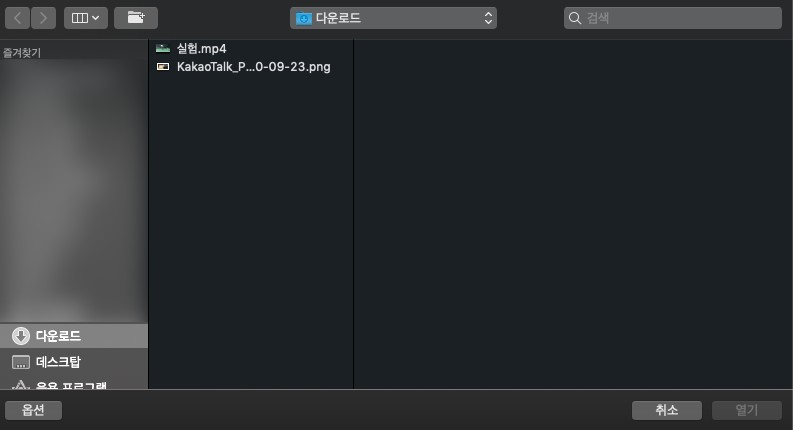
'파일 선택'을 누르면 gif로 변환하길 원하는 파일을 선택할 수 있는 불러오기 창이 나온다. 필자는 아까 처음에 언급한 '실험.mp4' 파일을 이용하여 gif 파일을 변환해보고자 한다. 해당 파일을 선택하고 우측 아래에 '열기' 버튼을 눌러주자.
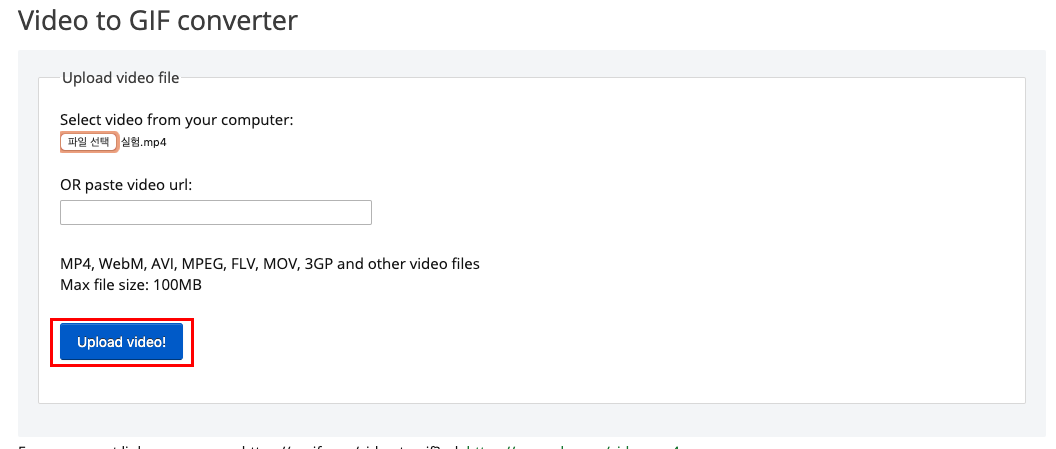
파일을 불러오면 위와 같이 '파일 선택' 옆에 불러오는 파일 이름이 생성된다. 그렇다면 정상적으로 불러오기가 완료된 것이니 아래에 'Upload video!' 버튼을 눌러주도록 하자. 여기까지 하면 거즌 70% 이상 과정을 마치게 된 것이니 스스로를 칭찬해주는 시간을 한 번 가져보는 건 어떨까?
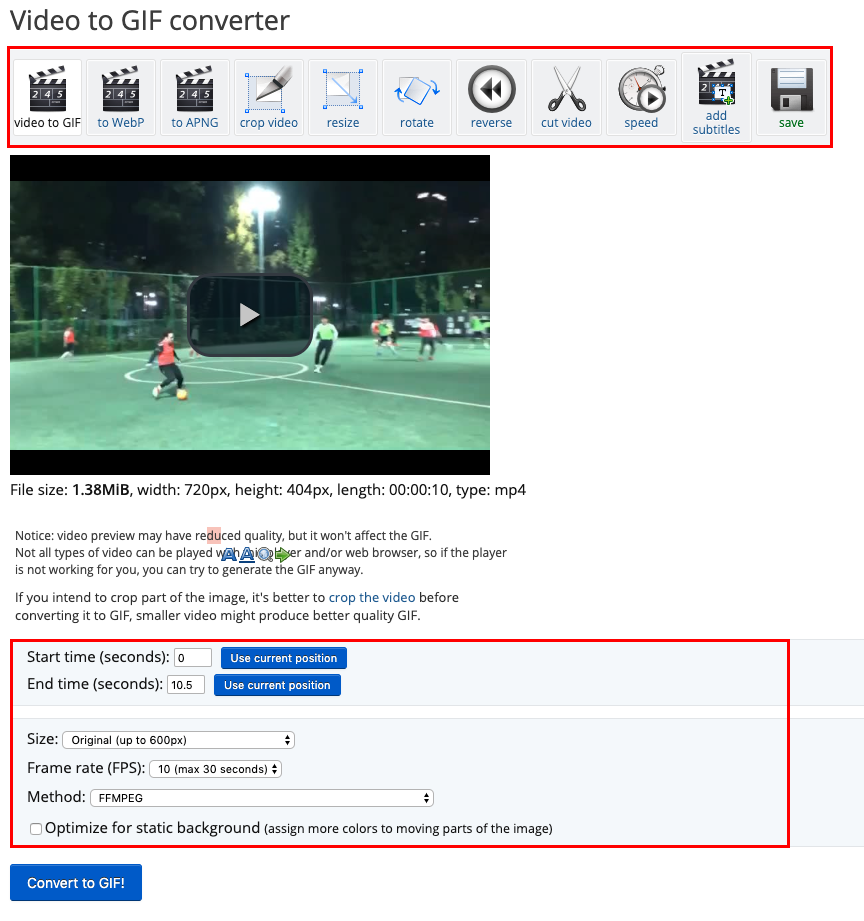
자! 이제 나머지 30% 과정을 거쳐보도록 하자. 일단 불러오면 위와 같이 중간에 영상과 함께 뭔진 모르겠지만 뭔가 수정이나 편집을 할 수 있을 듯한 메뉴들이 많이 생겼다. 여기서 자신이 별도로 수정할 게 없다면 제일 하단에 'Convert to GIF!' 버튼을 눌러주면 된다. 하지만 시간 길이나 프레임, 크롭 등 영상 내에서 자신이 원하는 방향으로 수정이 필요하다면 빨간색 네모칸으로 표시한 메뉴들을 이용하면 된다.
각 메뉴의 자세한 기능은 바로 아래 단락을 통해 알아보도록 하자.

상단에 있는 메뉴바를 주목해보면 대략 11가지 정도의 기능이 있다. 모두들 gif 변환 시 수정자의 마음이나 편의에 따라 바꿀 수 있는 것으로 크게 어렵지 않으니 수정이 필요하다면 자신이 원하는데로 커스터마이징하면 된다. 각 메뉴에 대한 기능은 다음과 같다.
1) video to GIF : 비디오 파일을 gif 파일로 변환
2) to WebP : 비디오 파일을 WebP 파일로 변환
3) to APNG : 비디오 파일을 aPNG 파일로 변환
4) crop video : 비디오 크기를 원하는 규격으로 crop(자르기)
5) resize : 비디오 크기를 되돌리기
6) rotate : 비디오 회전 (0~360도)
7) reverse : 변환시 되감기 기능
8) cut video : 비디오 컷 (원하는 시간만큼 자르기)
9) speed : 비디오 스피드 조절
10) to MP4 : MP4로 변환 (이는 이미 변환된 gif 파일에 적용할 수 있는 거 같습니다.)
11) save : 편집된 비디오를 gif로 저장
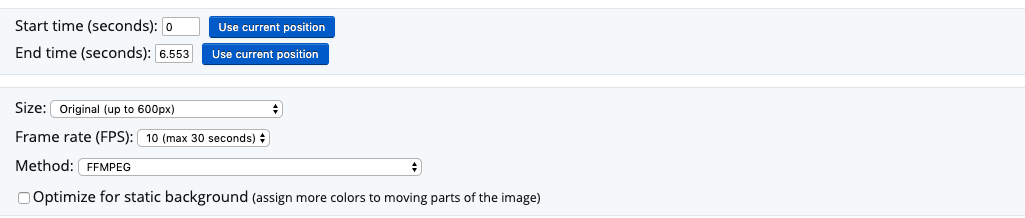
위에 메뉴바가 비디오에 대한 편집 기능이라면 바로 아래에 있는 메뉴탭들은 시간 조절과 프레임에 대해 수정이 가능하다. 즉 상단 메뉴바는 영상 소프트웨어에 대한 수정이 가능한 메뉴라면, 하단에 있는 메뉴탭은 영상 하드웨어에 대한 수정이 가능한 메뉴이다.
윗부분에 seconds가 나와 있는 것은 시작 시간과 종료 시간을 수정자 임의대로 설정할 수 있는 것이다. 이는 상단 메뉴 8번 기능(cut video)과 동일한 기능인데 이렇게 따로 빼놓은 이유는 사람들이 그만큼 많이 사용하기 때문이지 않을까 싶다.
하단에는 사이즈, 프레임 조절 등에 대한 수정 메뉴탭이 존재한다. 수정자가 원하는 방향으로 선택만 해주면 자동으로 반영되어 저장된다. 참고로 저 부분을 수정할 시 gif 파일에 대한 용량에 변화폭이 가장 크다고 생각된다. 그렇기에 저 부분을 잘 만져 gif 용량을 가볍게 설정해줄 수 도 있으니 참고하자.
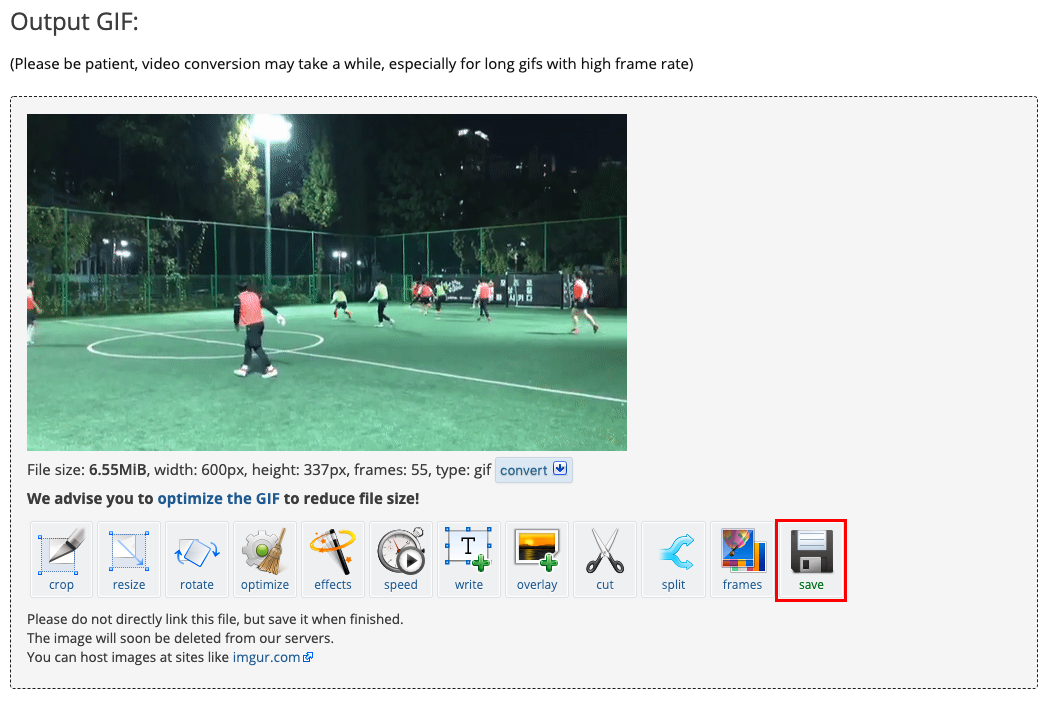
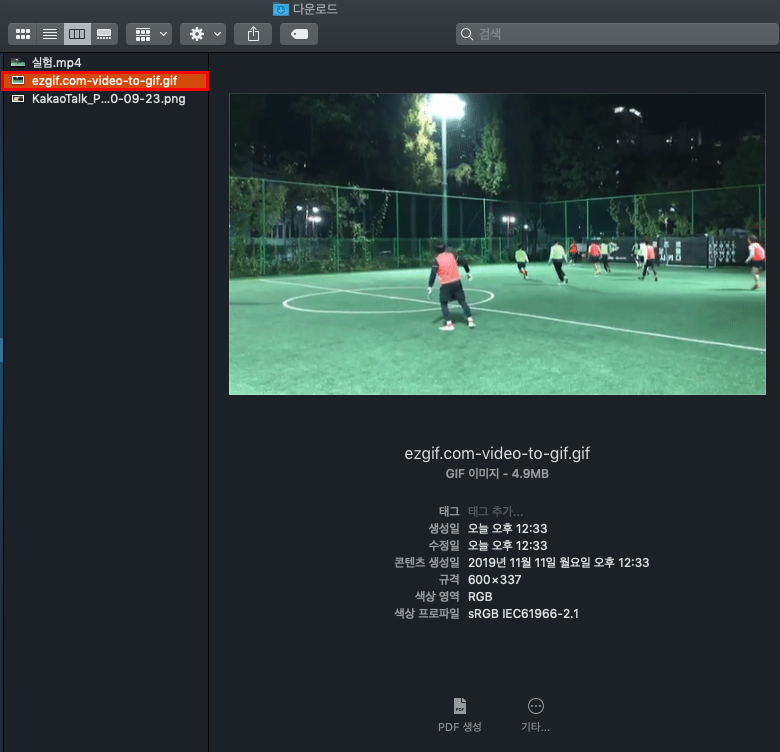
자신이 원하는 입맛대로 수정을 완료하였다면 'save' 버튼을 눌러주자. 그럼 자동으로 변환된 gif 파일이 저장될 것이다. 우측 사진을 보면 필자의 '다운로드' 파일에 'ezgif.com~' 파일 이름으로 gif 파일 하나가 저장되었다. 완성본은 바로 아래를 참고하자.

동영상 gif 만들기 최종본이다. 시간만 조절하고 이외에는 기본으로 세팅된 것을 그대로 가져갔는데 끊김 없이 잘 나오는 거 같다. 나름 화질도 매끈하니 만족도가 높다고 생각한다. 참고로 이 곳 어딘가에 필자가 있으니 잘 찾아보도록. (응 안 찾아~)
오늘은 동영상 gif 만들기 무료 사이트 'EZGIF'에서 스근하게 제작하는 방법에 대해 알아보았다. 포토샵을 이용하든 뭐든 간에 인터넷에 검색하면 이런저런 방법들이 많이 나오지만, 필자가 개인적으로 느끼기에는 EZGIF 사이트에서 그냥 간편하게 클릭 몇 번으로 gif 파일 만드는 것이 가장 간편하고 효율적이지 않을까 생각한다. 여러분들도 만약 gif 파일을 만들어야 할 일이 생긴다면 EZGIF 사이트를 강력히 추천하는 바이다. 그럼 오늘 포스팅은 여기까지!
'#INFO' 카테고리의 다른 글
| URL 단축 무료 도메인 등록 :: 비틀리(bitly) 사용법 (0) | 2019.11.25 |
|---|---|
| 무료 아이콘 사이트 추천 :: 플랫아이콘(FLATICON) / 아이콘파인더(ICONFINDER) / Noun Project (0) | 2019.11.13 |
| 상업용 무료 이미지 다운로드 사이트 추천 내가 애용하는 곳! (1) | 2019.11.05 |
| 영화 & TV 다시보기 어플 사이트 추천 :: 편-안한 웨이브 wavve! (0) | 2019.11.04 |
| 2019년, 2020년 무료운세 점신 어플 리뷰 (0) | 2019.10.25 |





댓글