
하~~ 위~~~! 모두들 즐거운 금요일이다. 매주 금요일은 항상 새롭고 설레는 기분이다. 왜냐? 다음날엔 주말이 시작되기 때문이다. 이틀이라는 짧은 주말을 목전에 둔 느낌이 매우 좋다. 그래서인지 금요일은 참 좋은 날인 거 같다. 아마 모두들 불금을 외치며 퇴근하고, 수업이 끝나고 불타오르는 금요일을 보내고 주말에 쉴 계획들을 가지고 있을 텐데 너무 무리하지 말고 적당한 선에서 즐기도록 하자. (너무 꼰대 같다면 사과하겠다. 후후 그래도 필자는 나름 젊은 편인데..)
오늘의 포스팅은 아이폰 유저들이 이용할 때 겪을 수 있는 애로사항 중 하나에 대해 포스팅 하고자 한다. 바로 'Apple ID'에 관해서이다. 애플 아이디는 애플 기기 유저라면 필수적인 요소라고 할 수 있다. 왜냐하면 만약 여러 기기를 사용한다면 애플 아이디로 통합해서 연동을 할 수 있으며, 앱스토어 App Store도 애플 아이디를 이용해 자유롭게 사용할 수 있기 때문이다. 만약 애플 아이디가 없다면 기기를 사용하는 데 있어 여러 방면에서 불편함을 겪을 것이다.
그런데! 만약 이 애플 아이디 비밀번호를 까먹으면 어떻게 될까? 물론 자동 로그인 상태기 때문에 크게 상관은 없으나, 휴대폰을 바꾸거나, 유료 결제를 할 때에는 애플 아이디 인증을 통해 진행되기 때문에 비밀번호를 까먹으면 안된다. (인증의 경우 보통은 페이스 ID, 지문인식으로도 가능하지만, 인식이 잘 안될 경우 애플 아이디 비밀번호 입력으로 인증을 대체하기 때문이다.)
그래서 오늘의 포스팅 주제를 '애플 아이폰 비밀번호 찾기'로 잡고 포스팅을 해보고자 한다. 어렵거나 복잡한 것은 절대 아니다. 게다가 필자는 내가 직접 해보고 경험을 바탕으로 여러분들에게 정보를 전달하는 스타일이기 때문에 복잡하고 어려운 것은 일절 하지도 않는다. 왜냐? 내가 귀찮거든. 그럼 지금부터 포스팅을 시작해보자.



애플 아이폰 비밀번호 찾기 방법은 쉽다. 먼저 바탕화면에 '설정' 앱을 들어가 보자. (포스팅을 하면서 느낀 거지만 '설정' 앱은 엄청 많이 들락날락하는 거 같다.) 설정으로 들어가면 제일 상단에 내 Apple ID에 관한 정보가 나와있을 것이다. 그것을 눌러보도록 하자.
그럼 제일 오른쪽 사진과 같이 내 개인정보를 수정할 수 있는 목록들이 나오며, 더 나아가 내 아이디로 어떤 기기들과 연동이 되있는지 알 수 있다. 필자의 경우 아이폰과 맥북이 연결되어 있으며, 더 나아가 맥 프로, 맥 미니, 아이맥, 아이패드 등의 기기도 연동을 하면 저기에 해당 기기가 목록으로 뜨게 된다.
이제 다음 단계로 중간에 보면 'iTunes 및 App Store' 탭이 나와있다. 그것을 눌러보도록 하자.


탭을 하게 되면 아까와 비슷한 목록으로 나오게 된다. 이는 아이튠즈, 앱스토어에서 내 아이디를 통해 어플 업데이트, 다운로드, 리뷰 등을 관리할 수 있는 곳이다. 역시나 제일 상단에는 내 Apple ID가 나와있다. 이것을 탭 해보자.
그럼 오른쪽 사진과 같이 내 Apple ID에 대한 설정 목록들이 나오게 된다. 아마 눈치를 챘겠지만, 3번째의 'iForgot'을 탭 해준다. 이는 직역하면 '잊어버렸다'라는 뜻이 되는데, 내 비밀번호를 까먹었으니 찾게 도와달라 정도로, 즉 비밀번호 찾기라고 생각하면 된다. 그럼 과감하게 해당 탭을 터치해보자.


그럼 이런 화면이 나오게 된다. 왼쪽 사진이 처음 등장하는데 자신의 아이폰 비밀번호를 입력하라는 문구이다. 아이폰 비밀번호는 페이스 ID (아이폰 8 모델 이하에서는 지문인식)을 할 때 인식이 안될 경우 비밀번호 입력을 통해 잠금해제를 할 수 있다. 이것을 묻는 의도는 다음과 같다. 아이폰에서 애플 비밀번호 찾기를 시도할 때 자신이 아닌 타인이 의도적으로 접근할 수 있으니 아이폰 비밀번호 입력을 통해 본인인증을 하고자 함인 거 같다.
비밀번호를 입력하면 오른쪽 사진과 같이 새로운 암호를 입력하여 재설정할 수 있게 된다. 사실상 PC보다는 모바일로 애플 아이폰 비밀번호 찾기를 해주는 것이 좀 더 간편한 방법이라고 느껴진다.
혹시나 하니 PC에서 비밀번호 찾는 방법도 함께 포스팅해본다. 아래 단락을 참고하자.

PC에서 하는 방법도 간단하다. 다만 모바일과 PC 두 가지 채널 중 어느 채널이 더 간편한지를 묻는다면 필자는 주저하지 않고 전자(모바일)라고 말할 것이다. 이유는 간단하다. 결과적으로 PC에서 비밀번호 찾기를 하면 결국 모바일로 넘어가서 재설정을 하게 된다. 이는 뒤에 가서 다시 설명할 테니 여기서 굳이 언급하진 않겠다.
먼저 애플 공식 홈페이지에 접속한다. 그리고 상단에 보면 무슨 쇼핑백? 같은 아이콘이 있는데 그것을 클릭해준다. 그럼 제일 아래에 '로그인'이라는 탭이 보일 것이다. 이것을 탭 해준다. 의도는 로그인 창이 뜨면 보통 아래에 '비밀번호 찾기' 링크가 있기에 그런 원리로 접근하는 것이다. 서둘러 터치해보자.
애플 Apple 공식 홈페이지 URL :: https://www.apple.com/kr/
Apple (대한민국)
Apple이 제시하는 혁신적인 세상을 만나고, iPhone, iPad, Apple Watch, Mac 등을 구입하는 것은 물론, Apple 액세서리, 엔터테인먼트, 전문가 기기 지원에 대해서도 살펴볼 수 있습니다.
www.apple.com
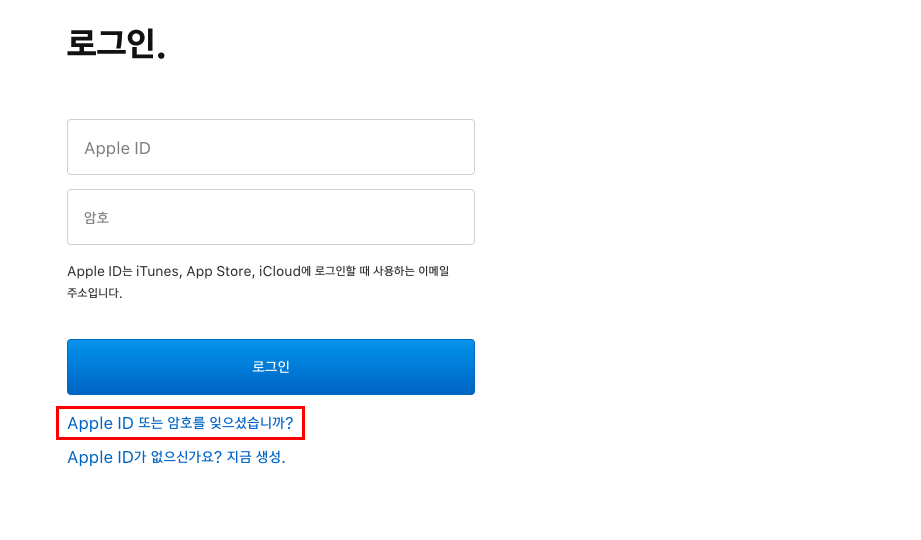
그럼 이런 로그인 창이 나올 것이다. 역시나 아래에 보면 'Apple ID 또는 암호를 잊으셨습니까?'라는 한줄기 빛과 같은 안내문구가 있다. 그것을 터치하도록 하자.

그럼 자신의 Apple ID를 입력하라고 나온다. 필자는 기억을 하고 있으니 당연히 입력해준다. 참고로 애플 아이디는 일반 아이디 형식이 아닌 메일의 형식을 띄고 있다. 예를 들어 'info-storage@naver.com' 이런 형식으로 아이디가 구성되어 있다. 참고하기 바란다.
혹시나 자신이 아이디도 기억나지 않는다고 한다 하더라도 방법이 없는 것은 아니다. 아래에 보면 '아이디 찾기' 링크가 있다. 만약 본인이 아이디가 생각나지 않는다면 해당 링크에 접속하여 과정을 쭉 물 흐르듯이 흘러가면서 진행하면 쉽게 아이디를 찾을 수 있을 것이다.
아이디를 입력했으면 '계속' 버튼을 눌러 다음으로 넘어가 보자.

그럼 전화번호가 나온다. 먼저 위에 예시가 나온다. 필자의 번호 일부가 나와 블라인드 처리를 했는데, 'xxx-xxxx-xx00' 이런 식으로 표기가 되어 있다. 즉 휴대전화번호 뒤 2자리가 일치하는 번호를 입력해 인증을 마치면 된다. 설마 자기 번호 모르는 흑우 없제?~

인증을 마치면 Apple ID에 연동된 모든 기기에 비밀번호 재설정할 수 있는 안내 창을 보냈다고 한다. 실제로 필자는 맥북과 아이폰에 동일한 안내 창이 떴다. 그래서 맥북으로 스근하게 작업을 할 수 있었다. 하지만 사실 좀 더 간편한 방법은 아까 말했던 아이폰으로 직접 작업하는 게 시간이 가장 빠른 거 같다. 인터페이스도 익숙하고. 여기까지 작업을 마치면 애플 아이폰 비밀번호 찾기는 완료된다.
오늘은 애플 아이폰 비밀번호 찾기에 대해 알아보았다. 변경된 비밀번호는 까먹지 말고 메모장 같은 곳에 기입을 해두는 것도 좋은 방법인 거 같다. 물론 까먹는다 하더라도 위와 같은 과정이 어렵지 않으니 쉽게 쉽게 처리할 수 있을 것이다. 그럼 오늘 포스팅은 여기까지 안녕!~
'#IT' 카테고리의 다른 글
| 맥북 프로그램 삭제 쉽게하고 CleanMyMac X로 관리해보자 (0) | 2019.10.23 |
|---|---|
| 아이폰 연락처 전체삭제 어플로 간단하게 정리해보자 (0) | 2019.10.22 |
| 아이폰 앱스토어 구매내역 삭제 후다닥 해보자 (0) | 2019.10.17 |
| 아이폰 연락처 옮기기 네이버 주소록으로 백업해보자 (0) | 2019.10.17 |
| 아이폰 자동완성 끄기 이젠 당황하지 말자 (0) | 2019.10.16 |





댓글