
요즘 들어 날씨가 선선해지고 있어 기분이 좋다. (출근할 때 땀을 흘리지 않아도 되기에...) 오늘은 맥북 한영전환 하는 다양한 방법들에 대해 포스팅해보고자 한다.
갓 20살 때 삼성 노트북을 사용했다. 그 때 당시만 해도 '당연히' 윈도우만 사용했던 필자였기에 무리 없이 사용하다가 제대한 후에 현재 하는 일 때문에 맥북을 구매했다. 물론 그때부터 아이폰부터 시작해서 애플 템을 사용하고 있었기에, 그리고 디자인이 너무 x 100 이뻤기 때문에 구매한 걸 지도.
그렇다면 맥북의 기본적인 한영전환 방법과 더불어 커스텀한 변경방법에 대해 포스팅해보겠다.
#1 맥북 한영전환 기본적인 방법 :: Command + Space
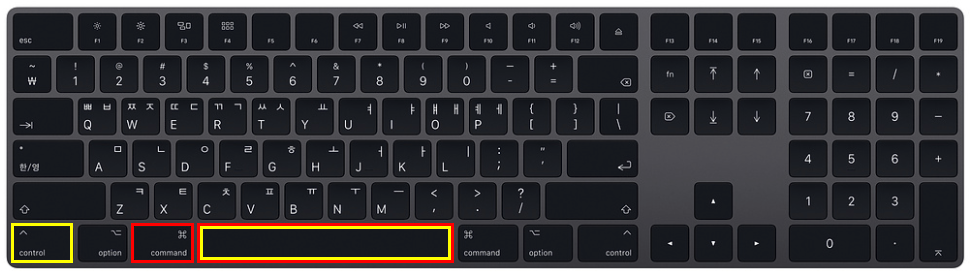
macOS Sierra 이전 버전의 경우 처음 맥북을 구매했을 때 기본적인 한영전환 세팅은 'Command + Space'다. 물론 Control을 사용할 수 있으나 맥북을 써본 유저라면 알겠지만 보통의 경우 Control을 사용하는 경우가 없다. 왜냐하면 Command가 Control 기능을 대체해줄 수 있으며, Command를 이용해 작업하는 게 수월하고 편하기 때문.
필자의 경우에도 현재 이 방법으로 한영전환을 하고 있다. 물론 커스텀한 방식으로 나만의 전환방법을 설정해놓는다면 편하겠지만 이미 습관을 타버린터라 사실 Command + Space 방법이 나에겐 최적의 전환키라고 할 수 있다.
#2 맥북 한영전환 새로운 방법 :: Caps Lock
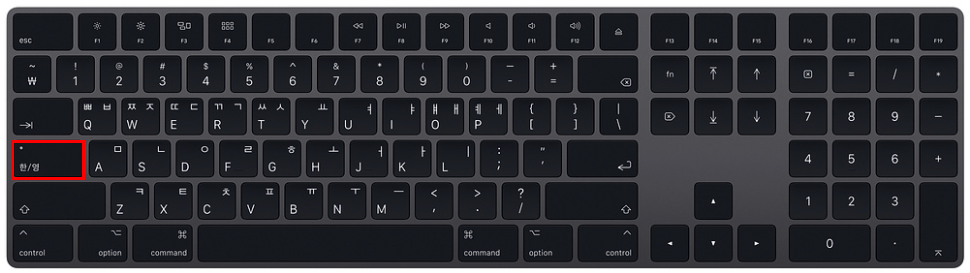
macOS Sierra 버전 이후의, 즉 신형 맥북/맥 종류에서는 Caps Lock으로도 한영전환이 가능하다. 특히 위 사진처럼 새로 나온 맥북의 경우 Caps Lock이 아닌 한/영으로 프린트 되어 있다. (이전 맥북 버전에서는 Caps Lock이라고 프린트 되어 있다.)
맥북 신형 버전의 경우 기본으로 세팅되어 있는 한영전환 버튼은 다음과 같다.
1) Option(Alt) + Space
2) Control + Space
만약 이전 버전에 익숙한 유저라면 본인도 모르게 Command + Space를 누르게 될 텐데, 신형 버전에서 이 조합으로 누르면 Spotlight가 뜨기 때문에 사용 초반에는 조금 귀찮을 수도 있다.
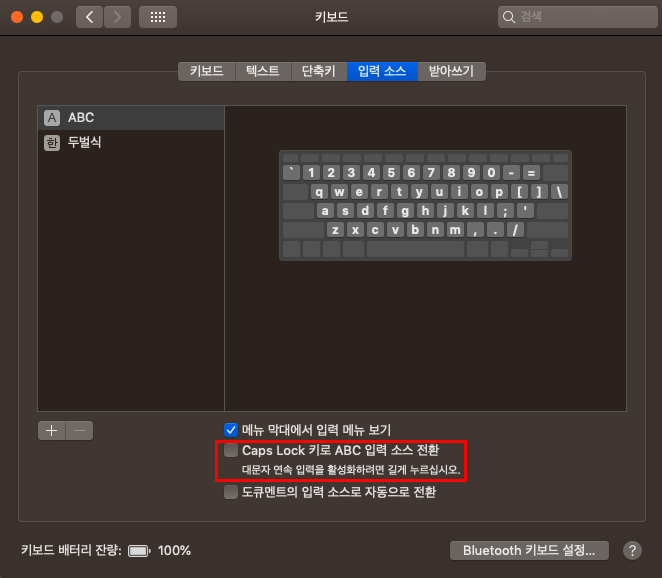
신형 버전에서 만약 본인의 편의를 위해 Caps Lock을 사용하고 싶다면 절차는 다음과 같다.
'시스템 설정 → 키보드 → 키보드 탭 내에 '입력 소스' → 하단에 'Caps Lock 키로 ABC 입력 소스 전환'에 체크'
사람에 따라 개인차가 있겠지만 필자의 경우 문서 작성할 때 Caps Lock을 쓰는 경우가 종종 있는데 그럴 때마다 한/영 전환이 되던 터라 귀찮아서 아날로그 방식(?)의 전환키로 바꿨다.
#3 맥북 한영전환 변경하는 방법
지금까지는 기본 세팅된 전환키에 대한 정보였지만, 누구에게나 저 방법이 편할 순 없다. 즉 자신에게 맞는 키가 있을 텐데, 그렇다면 전환키를 변경하는 방법에 대해서도 알아보자.
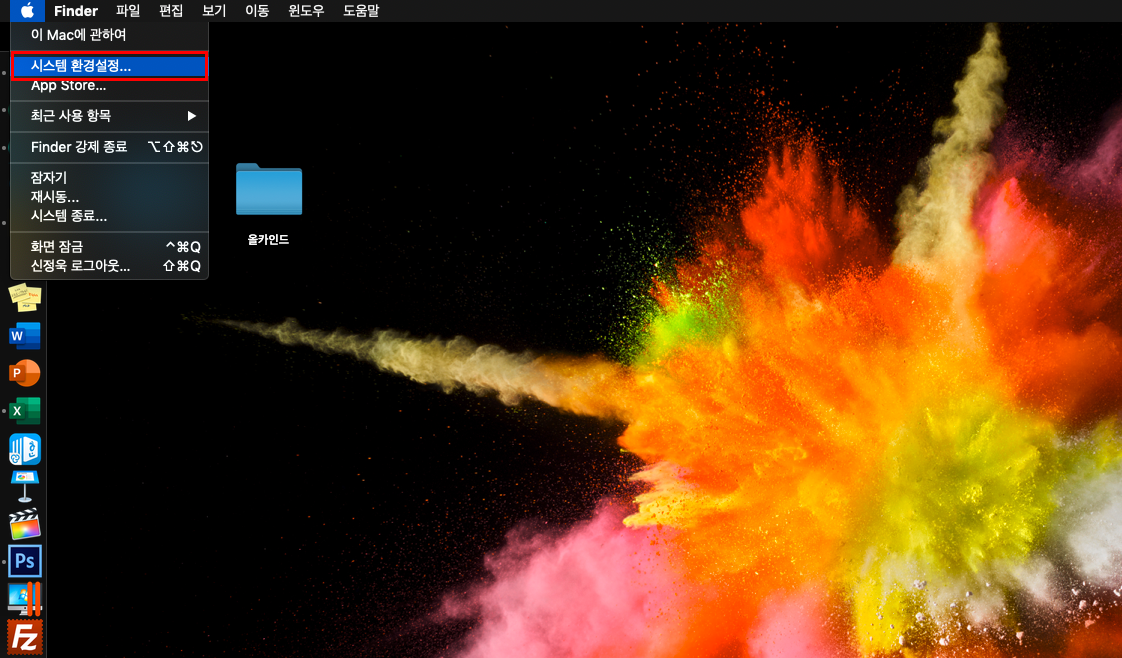
먼저 좌측 상단의 사과 모양을 누르면 다양한 탭이 나온다. 거기서 '시스템 환경설정'을 누른다.
추가적으로 보통 Dock(위 사진에서 좌측에 앱이 들어간 메뉴바)에 기본적으로 시스템 환경설정 앱이 들어가 있으니 그것을 눌러도 된다.

시스템 환경설정으로 들어가면 다양한 설정 탭들이 있다. 다른 것은 이번 포스팅과 관련 없는 것이고 우리의 목적은 한영전환키의 변경이기 때문에 '키보드'를 눌러준다.
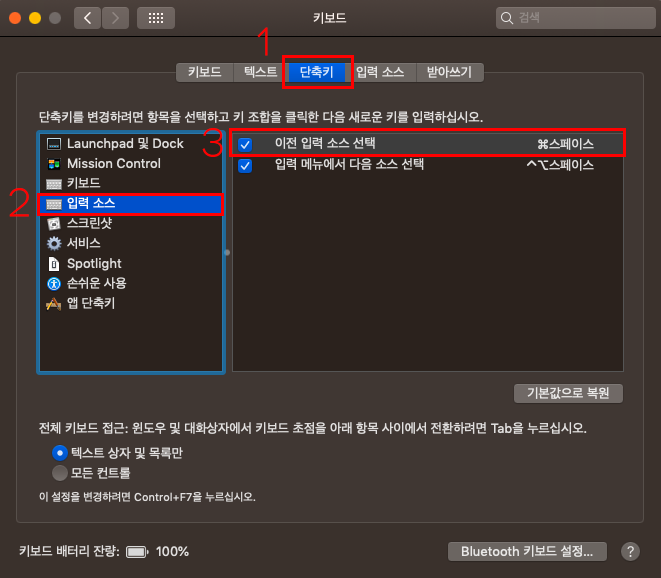
키보드에 들어가서 중간에 있는 탭을 보면 키보드 / 텍스트 / 단축키 / 입력 소스 / 받아쓰기가 있다. 여기서 우리는 '단축기'를 누른다.
단축키를 누르면 좌측에 여러 탭들이 등장하는데, 여기서 '입력 소스'를 누른다.
입력 소스를 누르면 2개의 메뉴가 등장하는데 여기서 '이전 입력 소스 선택'을 누른다. 이전 입력 소스 선택이 바로 한영키 전환이다. 버전에 따라 다르지만 필자는 위 사진과 같이 평소 사용하는 Command + Space를 사용하고 있다. 여기서 자신에게 가장 편한 전환키를 변경해주면 끝난다.
#4 오른쪽 Command로 맥북 한영전환을?
이 방법은 조금 생소할 수 있는데, 윈도우에 익숙한 유저들을 위한 방법이다. 보통 오른쪽 Command 위치가 윈도우 한/영키가 자리잡은 위치와 비슷하기 때문에 윈도우 유저들을 위한 방법이라고 할 수 있다.

오른쪽 Command로 변환하기 위해서는 위의 시스템 환경설정으로 변경하는 것이 아닌 'Karabinder' 프로그램을 사용해야 한다. (물론 변경 방법은 매우 간편하다.) 이 프로그램을 사용하기 위해서는 아래 링크로 접속해서 다운로드를 해야 한다.
Karabinder 다운로드 링크 :: https://pqrs.org/osx/karabiner/
Karabiner - Software for macOS
Step 1 Open a downloaded dmg file, and then open a pkg file in dmg.
pqrs.org
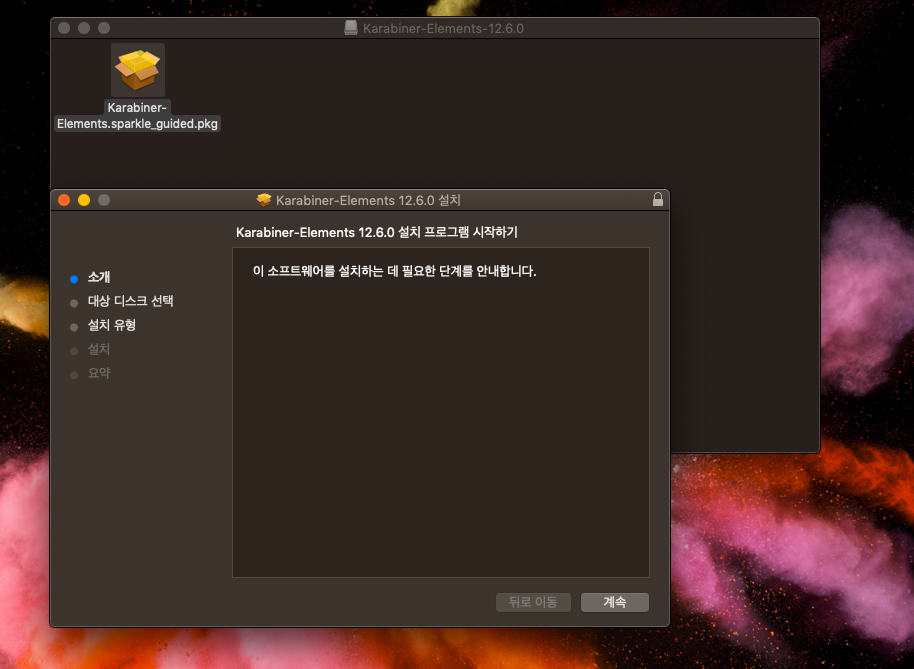
사이트에서 다운로드한 Karabinder-Elements를 다운로드한다. 다만 다운로드가 끝나면 확장자가 허용되지 않아 보안설정을 해야 한다는 문구가 뜬다. 이 안내문이 뜨면 '보안 설정 유지(정확하게 기억은 나지 않지만 보안 어쩌고저쩌고 하는 버튼이 있다.)'를 누른다.
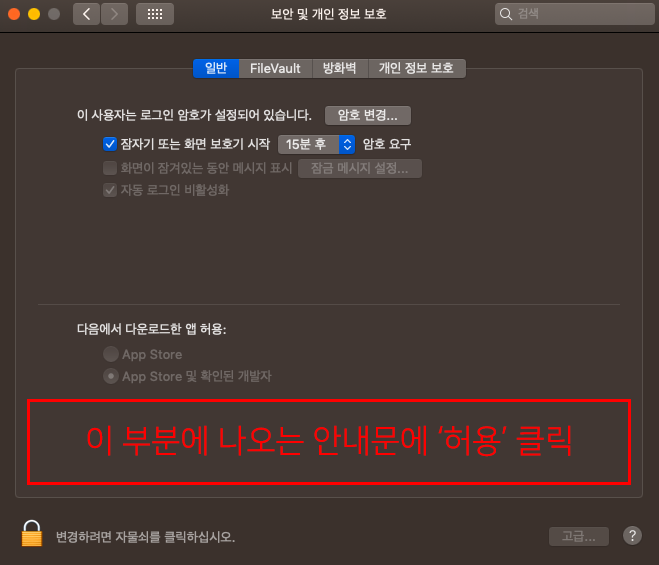
그럼 이 창으로 자동으로 넘어가게 된다. 지금은 필자가 이전에 다운로드를 하여 문구가 없지만, 새로 다운로드한 유저라면 빨간 네모칸에 안내 문구와 오른쪽에 '허용'이라는 버튼이 있다.
고민할 필요 없이 '허용'을 클릭해주면 끝.

설치와 보안설정까지 끝마치면 Lanchpad에 들어가서 설치된 Karabiner-Elements를 실행시킨다.
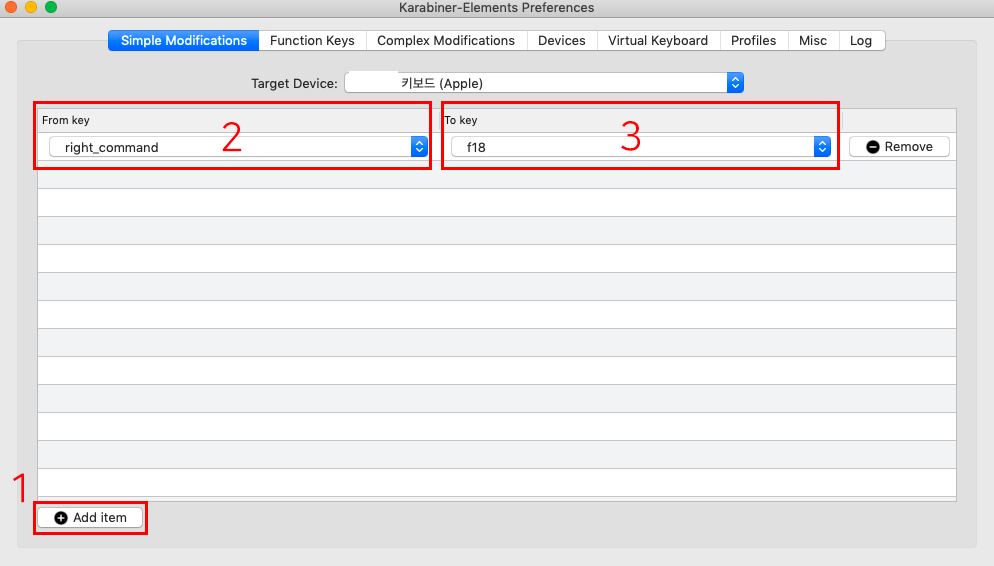
앱을 실행하면 다음과 같은 창이 뜬다. 처음에는 아무것도 없는 상태로 나온다. 설정하는 방법은 다음과 같다.
1) 먼저 하단의 Add item을 누른다. 그럼 From key, To key 밑에 새롭게 설정할 수 있는 칸이 생성된다.
2) From key에는 'right_command'를 설정해주고, To key에는 'f18'을 설정한다. (이렇게 설정하는 이유는 나도 모른다. 하지만 설정을 해놓으면 오른쪽 command로 설정 시 자동으로 f18이 배정된다.)
이렇게 설정을 완료하면 다음 단계로 넘어가서 설정을 마무리하면 끝!
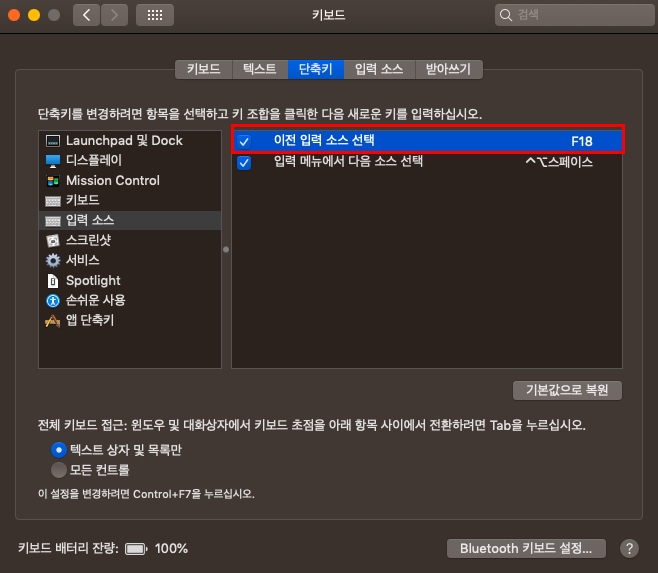
아까와 마찬가지로 시스템 환경설정→ 키보드 → 단축키 → 입력 소스 → 이전 입력 소스 선택으로 간다.
그리고 단축키를 변경할 오른쪽 command로 변경해주면 자동으로 f18로 배정이 된다. 어라? 오른쪽 command가 아닌 f18? 이거 오류 아닌가 할 수 있지만 매우 정상적으로 설정 변경이 완료된 것이다. (앞에서 말했듯이 Karabiner-Elements 프로그램으로 설정한 값으로 변경된 것이니 오해 말도록.)
이렇게 설정하면 오른쪽 command로 맥북 한글전환이 가능하다. 마치 윈도우처럼.
자 오늘도 이렇게 무사히 포스팅을 마쳤다. 일하면서 이번에는 축구 관련된 포스팅을 할 예정이다. 그럼 이만!
'#IT' 카테고리의 다른 글
| 애플 교육할인 :: 신학기 대학생들을 위한 꿀팁 (2) | 2019.08.27 |
|---|---|
| 맥북 윈도우 전환, 부트캠프와 패러럴즈에 대해 (0) | 2019.08.26 |
| 맥북 종류(에어, 프로, 레티나)와 장단점에 대한 정리 (8) | 2019.08.25 |
| 아이폰 무한부팅 혼자서 공장초기화로 해결할 수 있다? (0) | 2019.08.22 |
| 에어팟(AirPods) 2세대 정품등록 및 숨겨진 기능 어떤게 있을까 (2) | 2019.08.21 |





댓글