
Good Morning! 좋은 아침, 다들 잘 잤는가? 오늘은 애플 유저라면 당연히 궁금해할, 뭔가 알 거 같지만 방법을 모르는 '아이폰 사진 컴퓨터(맥북)로 옮기기' 방법에 대하 포스팅해보고자 한다. 사실 제목에 나와있듯이 카카오톡 / 에어드랍 2가지 방법으로 옮기는 방법을 알아볼 것이다.
다만 필자의 경우 분기별로 1번씩 아이튠즈를 통해 백업을 해두는 편이다. 백업 방법은 이전 포스팅을 참고해보자. (URL을 친절히 아래에 남겼다.) 그럼 보시는 분들이 '아니 나도 아이튠즈로 하면 되지, 굳이 이 포스팅을 보고 알아야 하나?'라고 할 수 있을 텐데, 개인적으로 느끼기에 아이튠즈는 전체 사진을 옮기는 백업의 느낌이고, 필자가 설명할 카카오톡, 에어드랍의 경우엔 자신이 원하는 사진만 옮길 수 있다는 큰 차이점이 있다. 즉 자신이 원하는 사진만 옮기기 위해 전체 사진을 백업해두는 비효율적인 일을 안해도 되니 지금부터 차근차근 알아가 보도록 하자.
아이튠즈를 통한 아이폰 백업 방법 URL :: https://info-storage.tistory.com/28
아이튠즈, 아이클라우드로 아이폰 백업 방법과 복원 방법
모두들 좋은 아침! 오늘은 상쾌한 아침을 맞아 스근하게 아이폰에 대해 포스팅하려고 한다. 오늘의 포스팅 주제는 '아이폰 백업 방법과 복원 방법'에 대한 것이다. 필자가 약 1년 전쯤, 아이폰7을 사용하던 중 무..
info-storage.tistory.com
#1 아이폰 사진 컴퓨터(맥북)로 옮기기 1탄 :: 카카오톡을 통한 이동
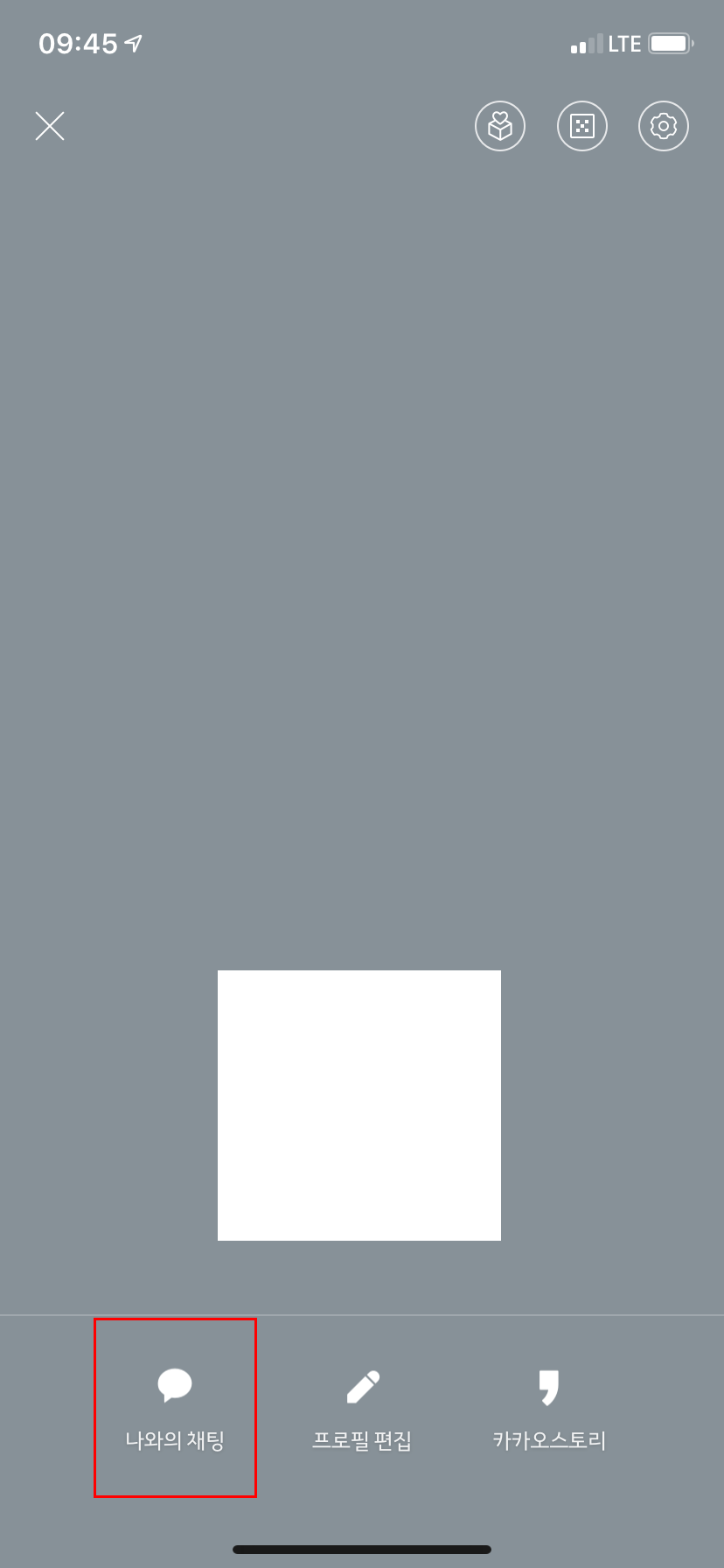
자, 그럼 먼저 아이폰 맥북으로 옮기기 첫 번째 방법, 카카오톡으로 옮기는 방법에 대해 알아보자. 먼저 카카오톡에 들어가 내 프로필로 이동한다. 내 프로필에서 '나와의 채팅'을 눌러 채팅방으로 이동해본다.
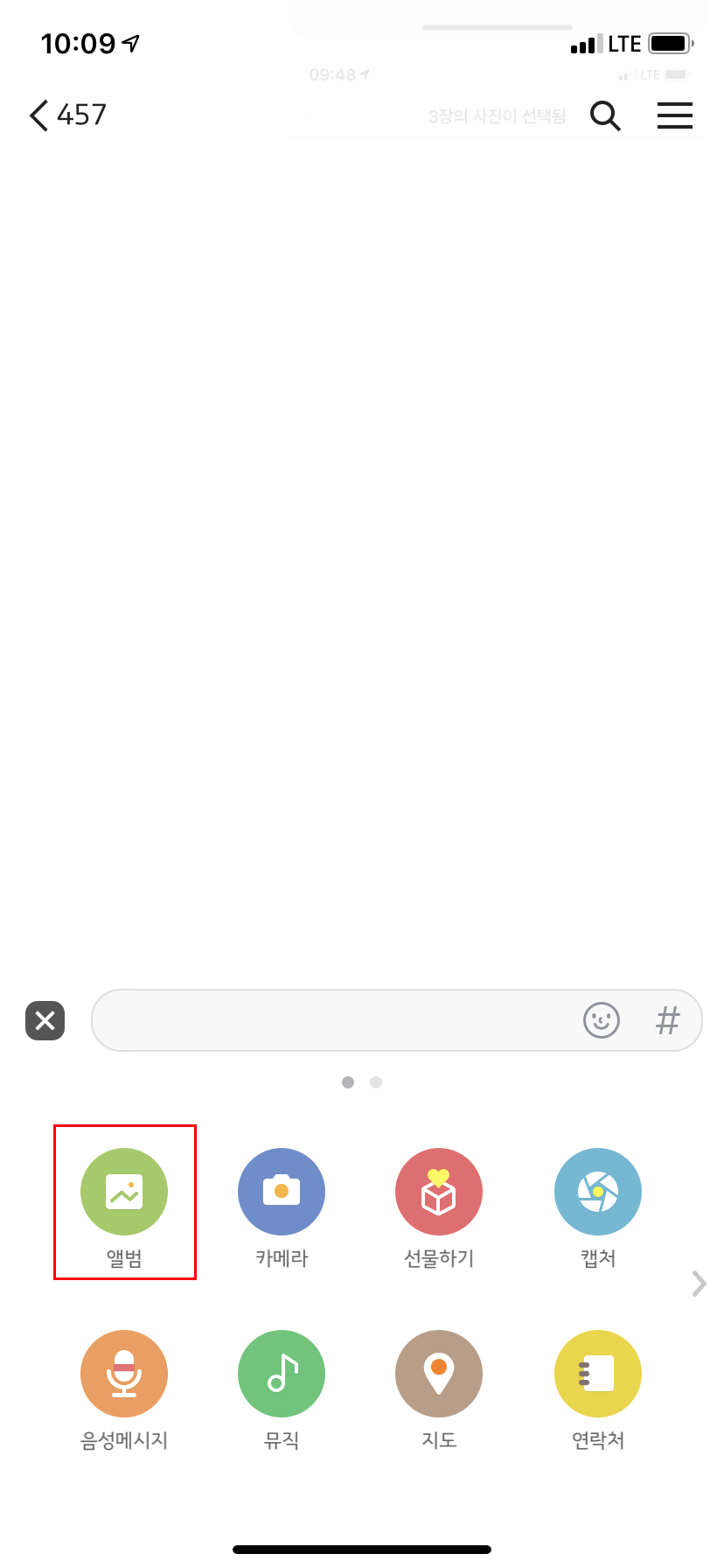
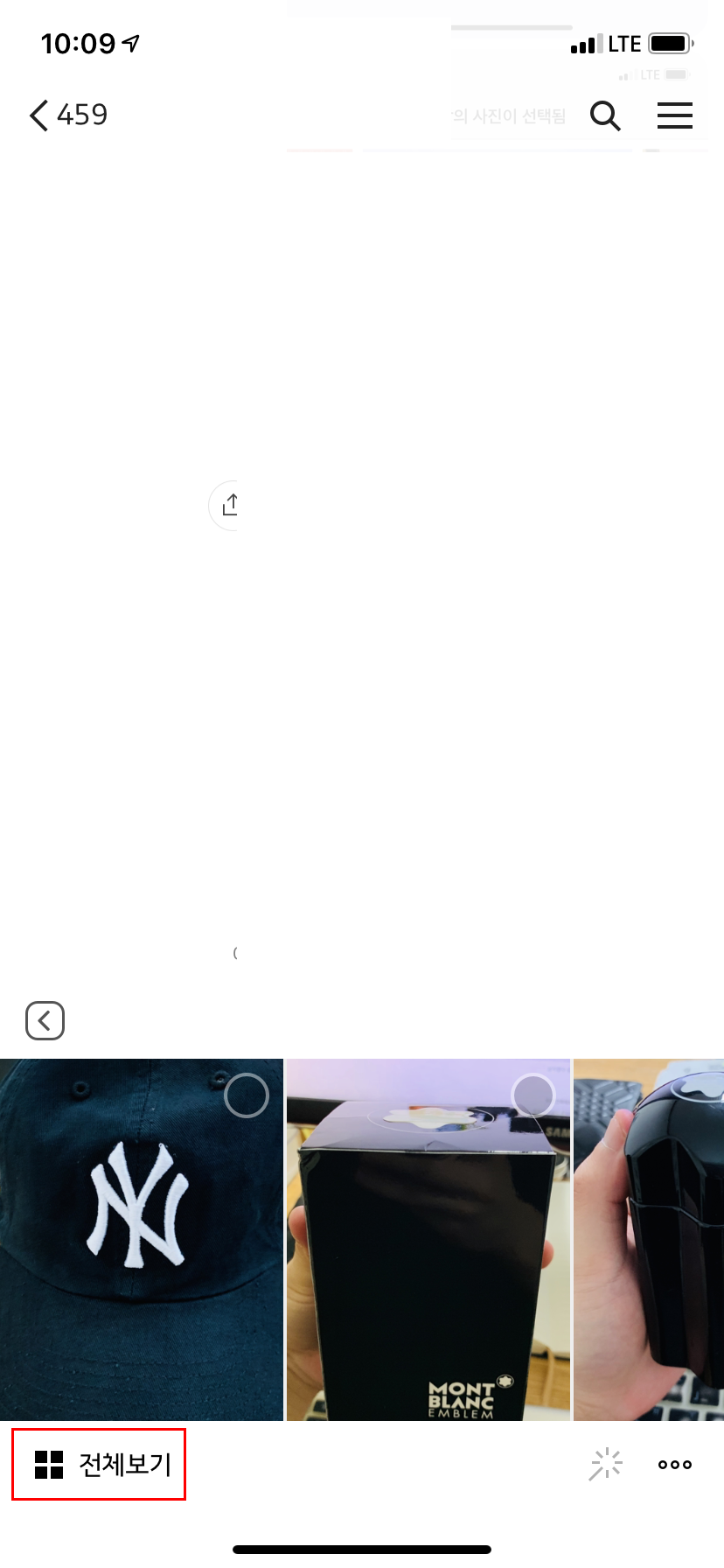

'나와의 채팅'으로 들어가 아래에 '+' 아이콘을 눌러준 후 '앨범'이라는 탭을 눌러준다. 사실 여러분들이 다 알겠지만 혹시나 하여 설명하는 것이다. (친절함 인정?) 그리고 원하는 사진들을 선택해주도록 하자. 필자의 경우 이번 생일에 받은 생일 선물 사진을 옮겨보겠다. (자랑하는 거 아니다.)
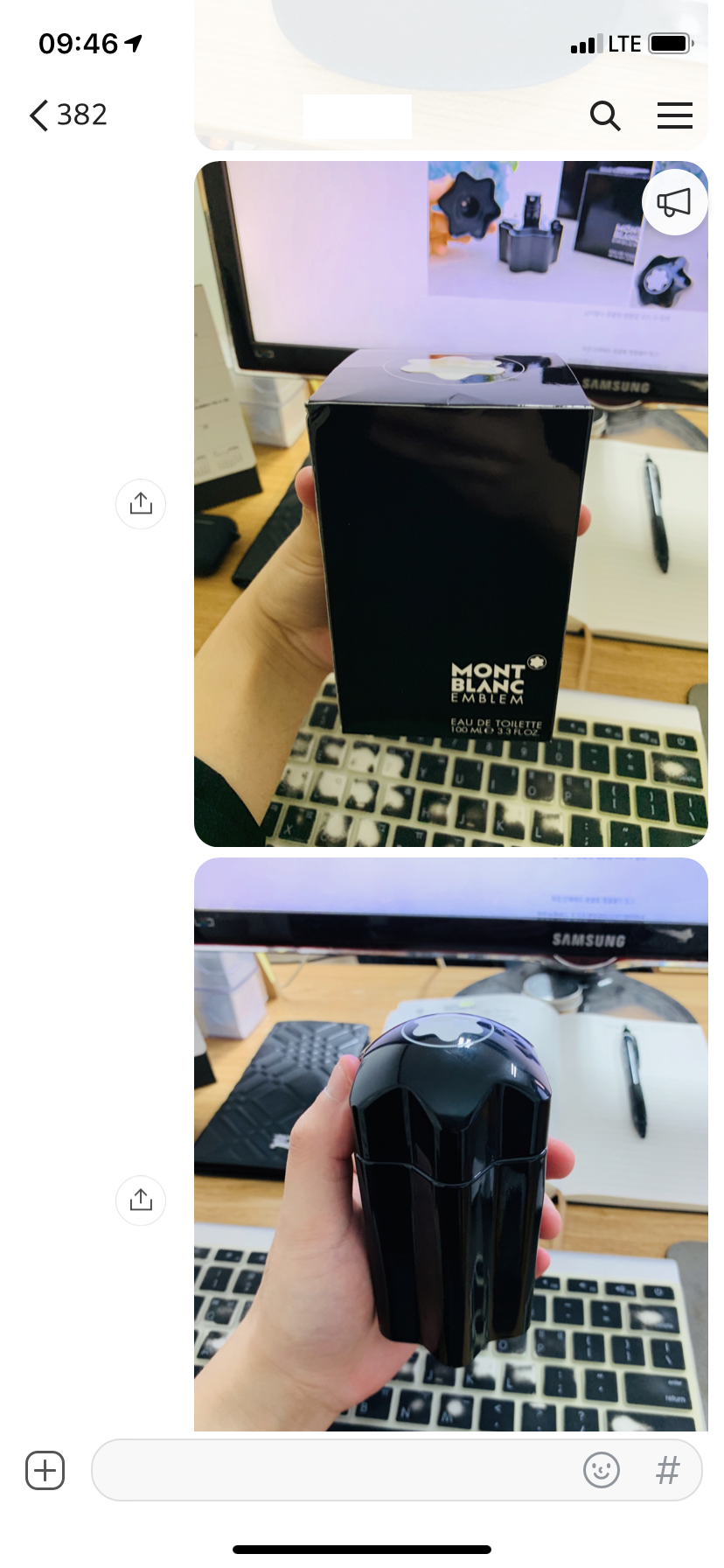
보낼 사진을 선택하여 보냈다면 이렇게 보낸 내용이 뜰 것이다. 그리고 이제 사진을 옮길 PC(필자의 경우 맥북임을 참고해라)로 가서 PC 카카오톡을 틀어보자. 단, 만약 1회용 로그인을 이용하는 PC라면 사진들을 다시 보내야 할 수고가 있으니 웬만하면 아예 동기화를 해놓은 PC를 선택해서 옮기도록 하자.
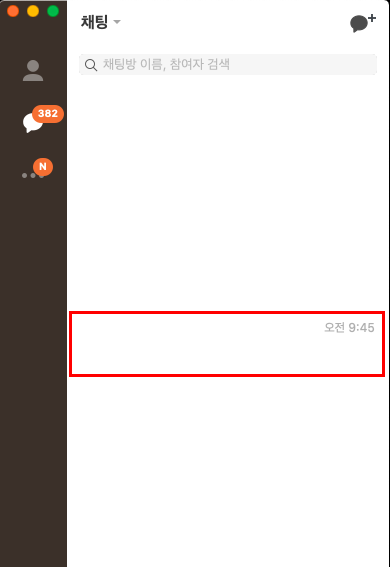
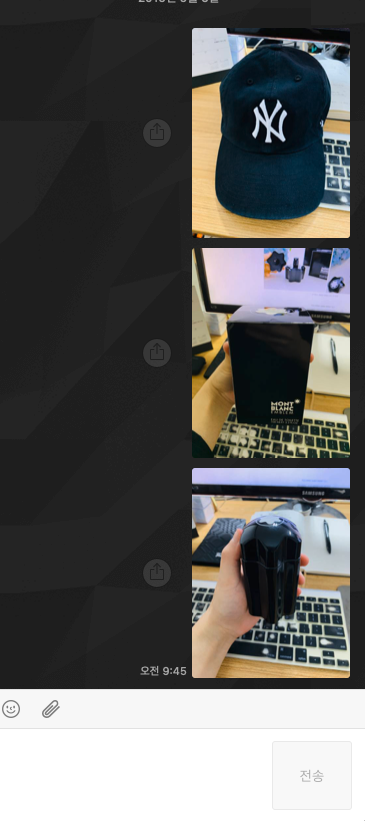
자 그리고 PC 카카오톡으로 넘어가서 나와의 채팅창을 틀어보자. 그럼 모바일 버전에서 사진을 옮긴 내용이 나올 것이다. 눈치가 있는 사람이라면 이 다음 단계에서는 무엇을 해야 할지 당연히 알지 않을까 싶지만 정보저장소는 그런 거 고려 안 한다. 무조건 설명한다.
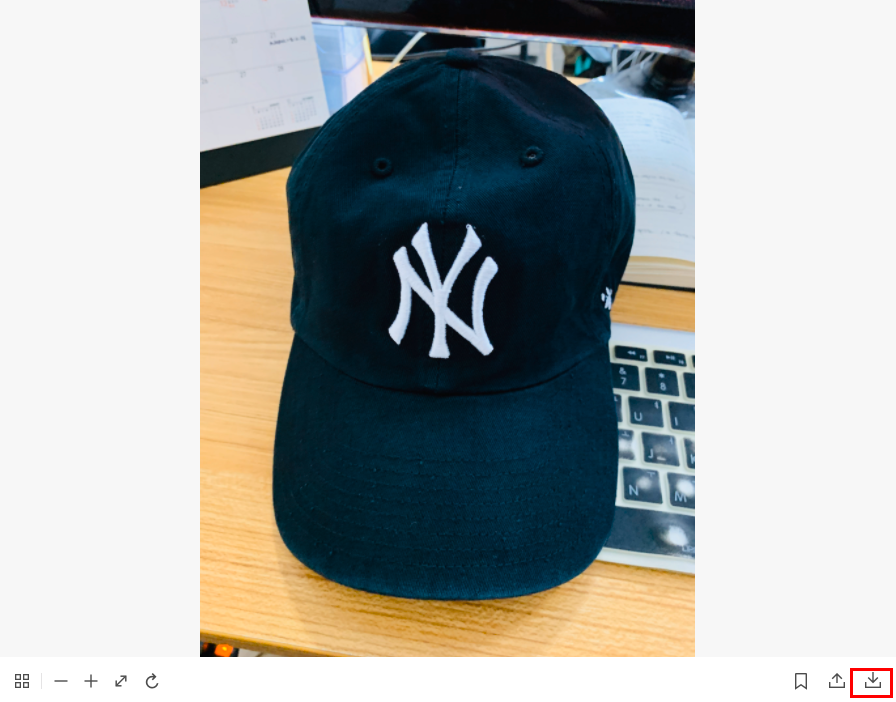
컴퓨터에 옮길 사진을 누르고 우측 아래 '저장하기' 버튼을 눌러 컴퓨터에 저장해주면 끝. '다운로드' 폴더에 내 사진들이 고이 저장된 모습을 확인할 수 있다.
카카오톡으로 옮기는 방법은 가장 간편하기 때문에 옮기는데 별 어려움은 없으나, 개개인의 카카오톡 설정에 따라 사진 화질이 다운될 수 있다. 화질에 변형의 우려가 있기 때문에 중요한 사진이나, 고화질 사진은 아래 방법으로 옮기길 권장한다.
#2 아이폰 사진 컴퓨터(맥북)로 옮기기 2탄 :: 에어드랍(AirDrop)을 통한 이동
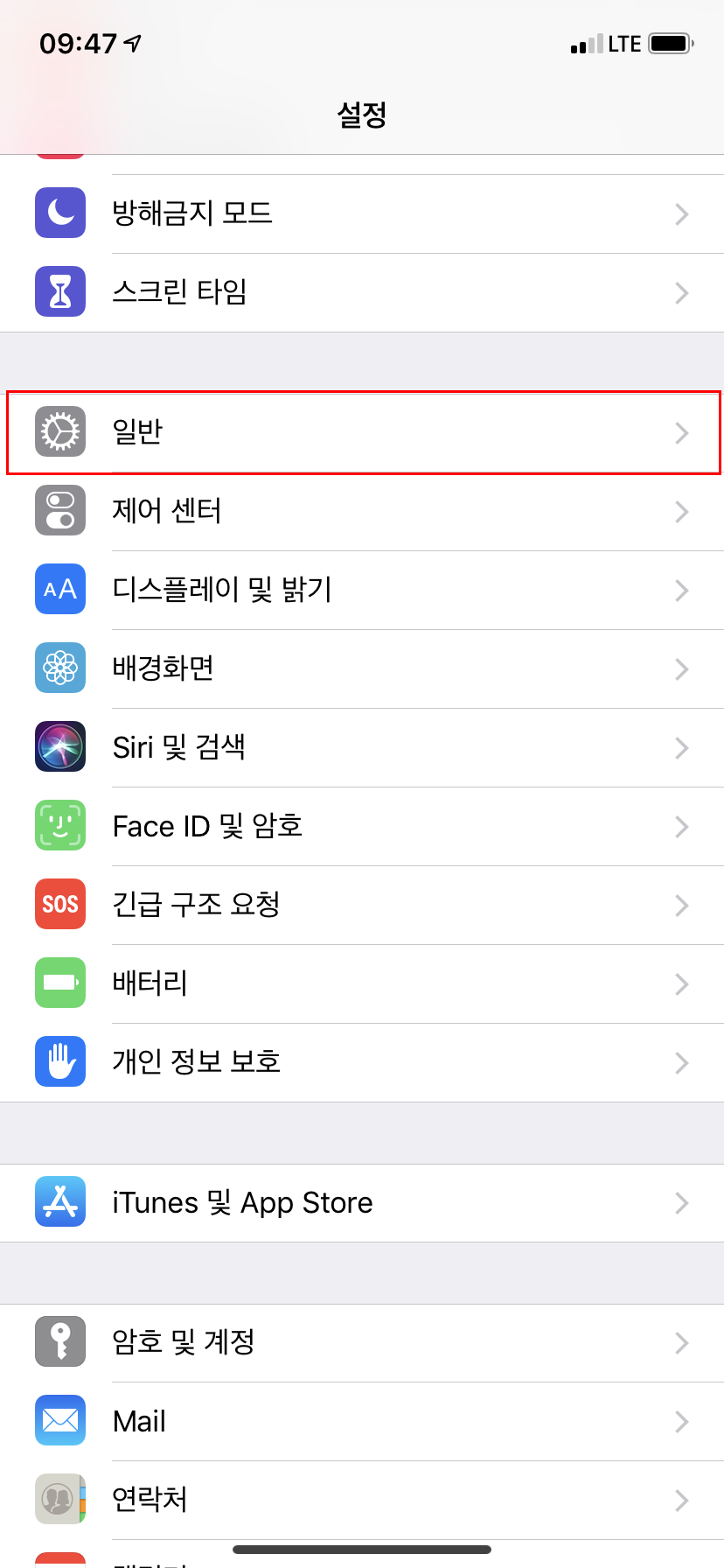
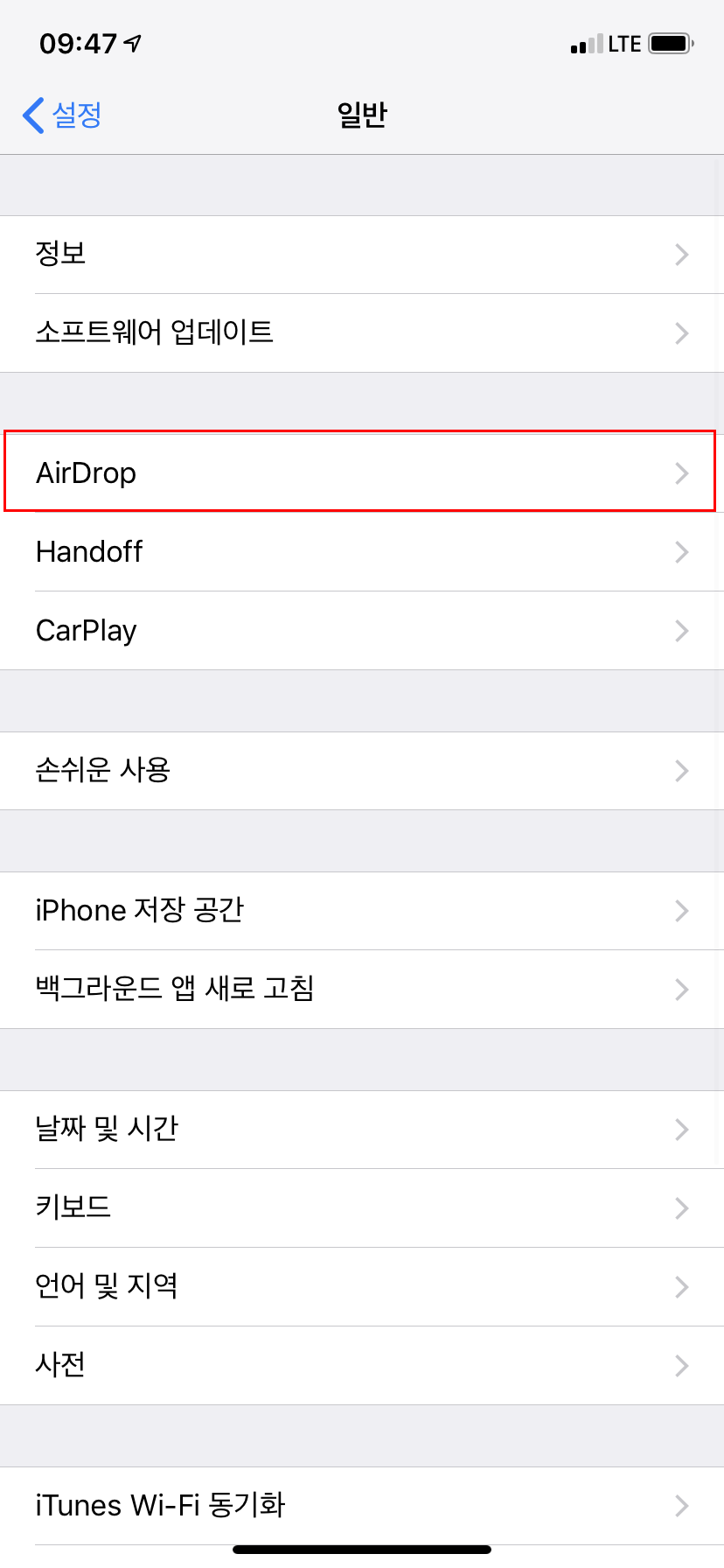
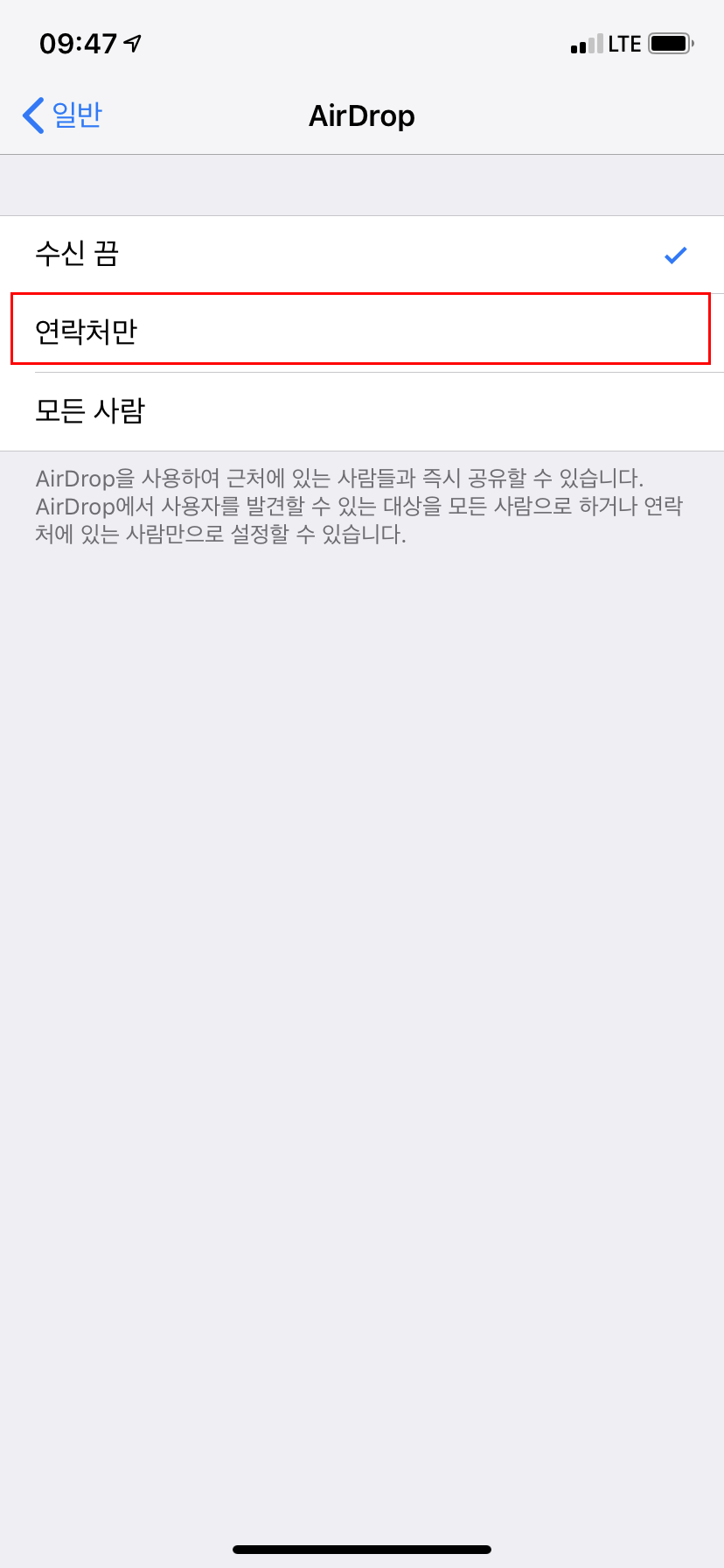
아이폰의 사진을 컴퓨터로 옮길 때, 특히 맥북 유저라면 AirDrop 에어드랍이라는 쌈빡한(?) 기능이 있다. '이게 뭔가?' 하는 분들이 계실 텐데, 에어드랍은 쉽게 말해 블루투스 기능으로 애플 기기 간에 정보를 옮길 수 있는 기능이라고 생각하면 된다. 아이폰 - 맥북 - 아이패드 모두 설정만 해놓으면 연동이 가능하니 참고하길.
먼저 내 아이폰에서 에어드랍이 설정돼있는지부터 확인해보자. 먼저 '설정 → 일반 → AirDrop → 연락처만' 순서대로 설정해둔다. 맨 마지막에 본인의 선택에 따라 '모든 사람'으로 설정할 수 있다. 다만 모든 사람으로 설정해놓을 경우 갑자기 어떤 사람이 이상한 짤(?)을 보낼 수 있으니 굳이 권하진 않는다. (필자의 실제 경험으로 지옥철을 타고 가는 중에 어떤 나그네가 이상한 사진을 에어드랍을 통해 뿌린 적이 있어 당황스러웠던 적이 있었다.)

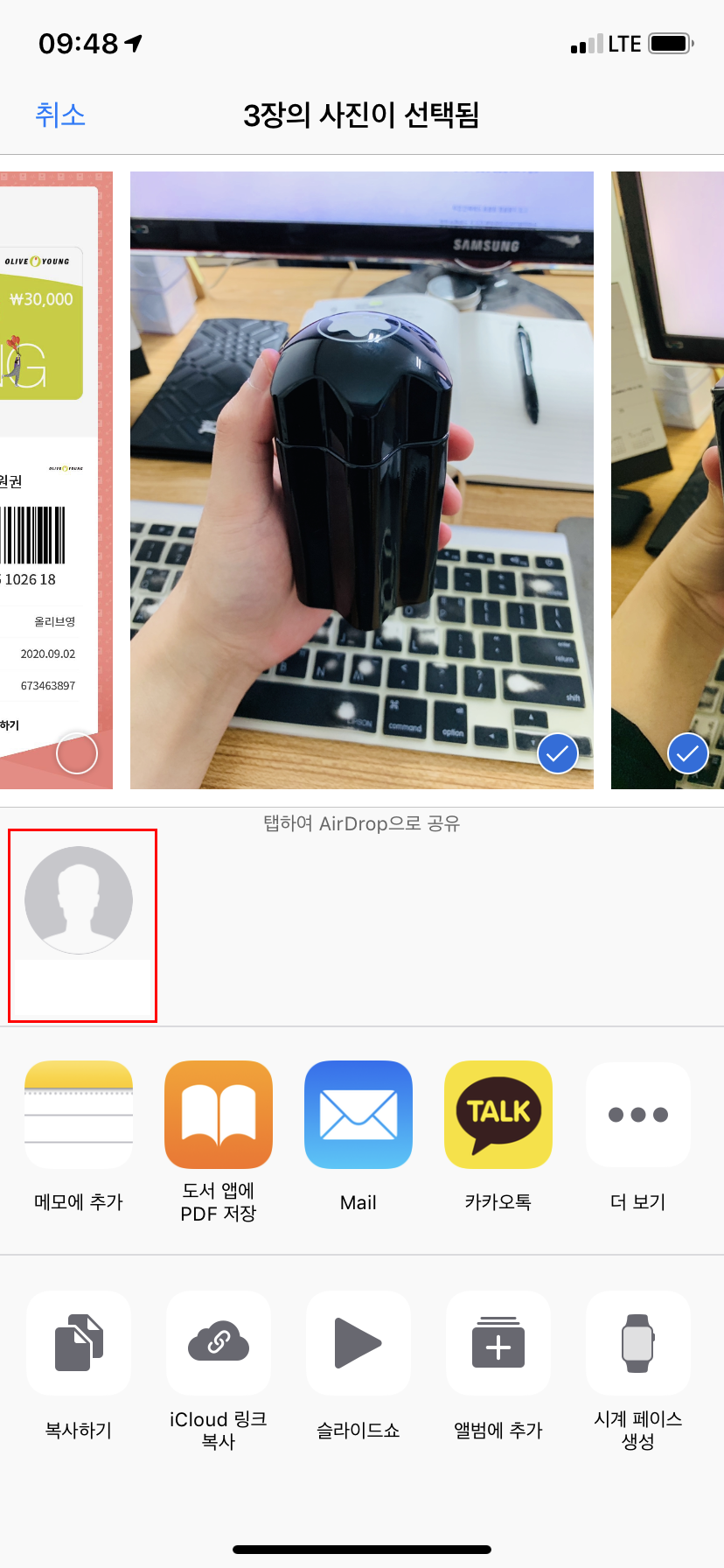
설정이 완료되었으면 '내 사진첩'으로 이동한다. 거기서 내가 옮기기 원하는 사진을 선택한 후 좌측 하단의 '내보내기' 아이콘을 클릭한다. 내보내기 아이콘을 클릭하면 우측 사진과 같은 창이 나온다. 빨간 네모칸에 원래 AirDrop이라는 글자와 함께 와이파이 형태의 아이콘이 있는데 그것을 눌러주면 전송 가능한 목록이 나온다. 필자의 경우 저기에 내 맥북이 표시되었다.
그럼 옮길 대상을 눌러주고 - 옮길 대상은 당연히 여러분들의 컴퓨터이다. - 전송이 되길 기다려주면 끝.

그리고 다운로드 폴더에 가보면 내가 에어드랍을 통해 옮긴 사진이 이렇게 잘 모셔져 있다. 에어드랍 AirDrop의 경우 최대의 장점은 사진이 깨지거나 화질의 다운그레이드 없이 깔끔하게 옮겨지며, 과정도 매우 간편하다는 장점이 있다. 하지만 애플 기기간에만 사용이 가능한 것이기 때문에 윈도우 유저들은 사용할 수 있는 기능이기도 하다.
물론 위 2가지 방법 뿐 만 아니라 다른 방법들도 존재한다. 메일 어플을 통해 내 메일 쓰기로 메일을 보내는 방법도 있을 테고, 윈도우 유저라면 윈도우에서 따로 옮기는 방법이 있을 것이다. 정 안되면 백업을 해놓으면 된다. 물론 각자의 장단점이 있으니 여러분들이 편한 방법대로 하길 바란다.
오늘은 아이폰 사진 컴퓨터(맥북)로 옮기기에 대해 알아보았다. 카카오톡, 에어드랍 그 어떤 것이든 여러분들 편의에 맞게 사용하길 바란다. 그럼 다음 포스팅을 위해 소소한 휴식을 취해볼까.
'#IT' 카테고리의 다른 글
| 아이폰 11 Pro Max 드디어 베일을 벗다! 아이폰 SE2 출시일은 언제?... (2) | 2019.09.11 |
|---|---|
| 애플 아이폰 충전기 케이블 정품을 반드시 사용해야하는 이유? (2) | 2019.09.09 |
| iOS 13 업데이트 :: 올 가을에 선보일 신식 문물 미리보기 (0) | 2019.09.04 |
| Chrome 크롬 확장 프로그램 추천 5종! (3) | 2019.09.04 |
| 맥북 단축키 / 캡쳐 방법 알아두면 매우 유용한 꿀 (0) | 2019.09.02 |





댓글