
모두들 반갑다. 정보저장소다. 이번 주는 뭔가 날씨가 왔다 갔다 변덕이 심한 주 같다. 어느 날은 햇빛이 눈부시게 비췄다가, 어느 날은 마른하늘에 날벼락을 치며 갑자기 폭우가 쏟아지고 난리도 아닌 거 같다. 이제 슬슬 가을이 가고 겨울이 다가오는 거 같다. 이런 날에 필자는 다음 주에 예비군 동원훈련이 예정되어 있다. 날씨가 엄청 춥던데 예비군을 가야 한다는 슬픔에 눈물이 앞을 가린다. (가기 싫다...)
어젯밤에 아이폰을 만지작만지작 하다가 와이파이를 Wi-Fi 꺼두었는데, 집에 도착하니 분명 꺼둔 와이파이가 자동으로 실행되는 현상을 보았다. 사실 아이폰을 사용하는 유저들이라면 모두 느끼고 있을 불편함 중 하나인데, 와이파이를 상태 바를 내려서 끄면 그 상태에서만 임시로 꺼지는 거고 다른 곳에 가면 거기에 있는 와이파이가 새로 잡히기 때문에 굉장히 불편하다. 그래서 와이파이를 끄려면 아예 설정 탭을 들어가서 완전히 끄는 수밖에 없다.
이것이 너무 불편해서 인터넷을 뒤적이다가 아이폰 단축어라는 기능을 알게되었다. 단축어는 이번 iOS 13 업데이트를 하면서 생기게 된 새로운 기능으로서 정의는 자신이 원하는 기능을 과정을 거치지 않고 원라인으로 바로 해결할 수 있게끔 편의를 만들어주는 애플의 앱이다. 그것을 설정하는 방법은 조금 까다롭다. 필자가 직접 만들어보려고 했으나 초보자는 웬만해서는 엄두도 못 낼 사이즈인 거 같다.
근데 또 찾아보니 이런 단축어들을 모아놓은 분들이 종종 있어서, 거기서 필자가 사람들이 가장 많이 쓸 법한 것들을 좀 추려보았다. 그래서 준비한 오늘의 주제! iOS 13 아이폰 단축어 모음 사용법에 대해 알아보고자 한다. 실제로 필자가 지금까지 쓰고 있는데 이거 하나 생겼다고 삶의 질이 수직 상승함이 느껴진다. 여러분들도 이런 기분을 느끼면 좋을 듯하여 부랴부랴 포스팅을 한다. 그럼 지금부터 알아보도록 하자.



일단 이 기능을 쓰려면 '단축어'라는 어플이 있어야 한다. 만약 자신이 iOS 13 업데이트를 하지 않았다면 해당 어플은 보이지 않는데, 이럴 경우 2가지 방법이 있다. 한가지는 새로운 마음으로 업데이트를 하는 것이고, 또 하나는 앱스토어 App Store에서 다운로드하는 것인데, 후자의 경우 필자가 해보지 않은 방법이라 사실 잘 모른다. 그래서 전자를 권장한다.
업데이트를 하면 자동으로 단축어 어플이 생겼을 것이다. 해당 어플을 살포시 탭하여 들어가 보자. 들어가면 굉장히 심플하다. 아무것도 없다. 기본적으로 처음 만져본 분이라면 두 번째 사진처럼 '단축어 생성' 탭을 눌러 '동작 추가'까지 해서 단축어를 만들 것인데, 사실 필자도 그렇고 인터넷에 후기글을 보면 초보자들은 저렇게 절대 할 수가 없다고 한다. 그만큼 좀 이해하기 어려운 것 같아서 왠만하면 아이폰 단축어 모음을 활용하라는 글이 많았다. 실제로 필자가 직접 해보니 느낀 것인데 자신의 시간과 노력을 아끼고자 한다면 그냥 단축어 모음을 사용하기 바란다.
일단 아이폰 단축어 모음 사용법에 대한 과정은 대략적으로 아래와 같다.
1) 임의로 단축어 하나를 만든다. (이유는 뒤에서 설명하겠다.)
2) 신뢰할 수 있는 단축어 허용을 한다.
3) 인터넷에 있는, 혹은 필자의 블로그 글 제일 하단에 있는 아이폰 단축어 모음을 탭하면 자동으로 등록 완료.
위 과정을 토대로 진행해보겠다. 먼저 임의로 아이폰 단축어 하나를 만들어보겠다. 이것은 그냥 '샘플용'이기 때문에 막 만드는 것이니 고민하지 말고 그냥 따라오면 된다.


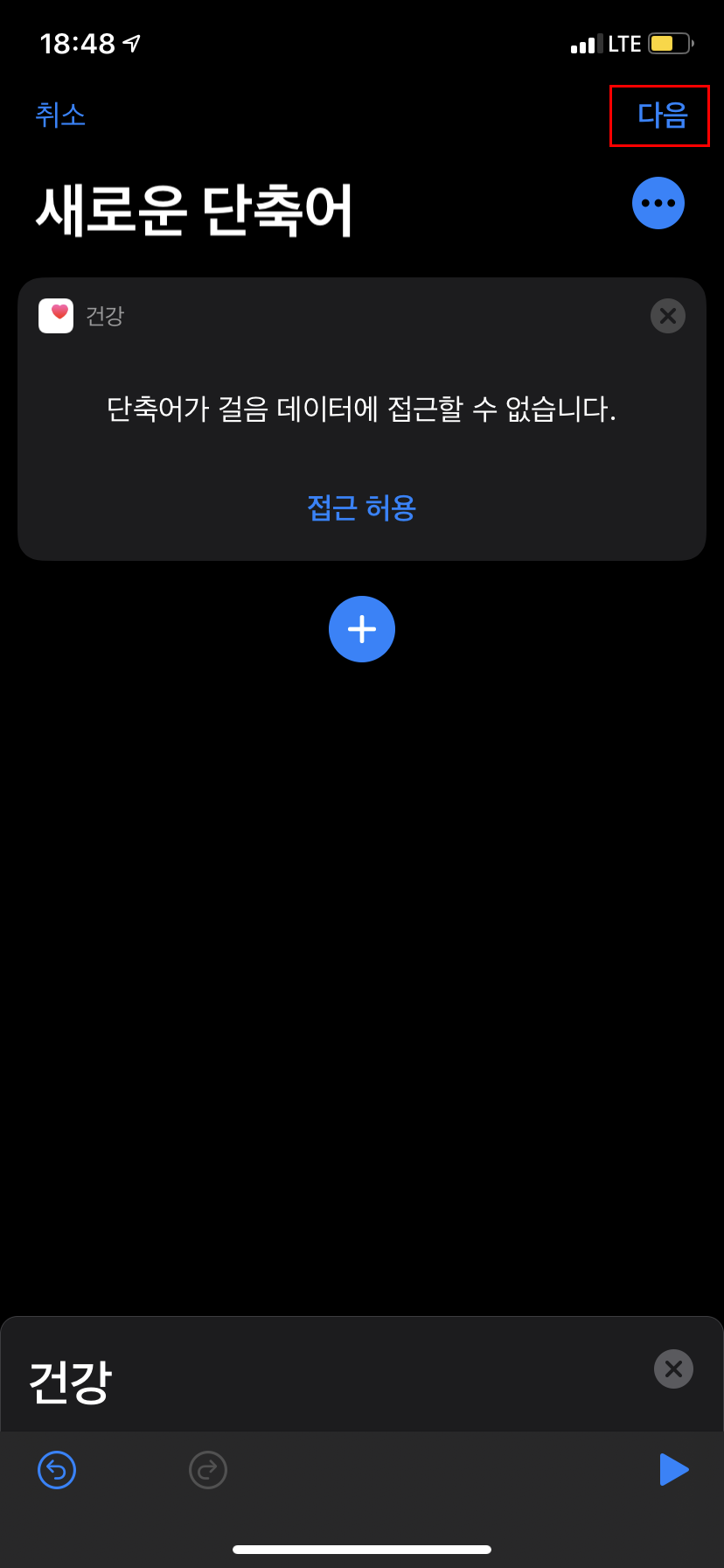
위 과정에서 '동작 추가'를 하면 제일 왼쪽 사진과 같이 8가지 메뉴가 나올 것이다. 사실 샘플용으로 만드는 것이기 때문에 어떤 것을 선택해도 무방하다. 물론 필자를 따라 한다면 가장 빠르고 효율적이겠지만. 필자는 제일 첫 번째 메뉴 '앱'을 선택했다.
앱을 선택하면 다양한 앱이 나온다. 여기서 그냥 가장 무난하고 만만한 '건강'앱을 선택해주었다. 선택하면 제일 오른쪽 사진처럼 건강 앱이 추가되어있다. 아래에 '접근 허용'을 탭해준 후 상단의 '다음' 탭을 눌러주도록 하자.


그럼 단축어 설정한 이름을 입력하라는 창이 나온다. 그냥 뭐 샘플용이니 아무거나 지으면 된다. 필자는 타자 치기 너무 귀찮은 관계로 그냥 'ㅎㅎㅎ'로 대충 치고 이름을 지어주었다. ㅎㅎㅎ 단축어는 샘플용이고 나중에 아이폰 단축어 모음을 등록하고 삭제 처리할 예정이기 때문에 대충 만들어도 무방하다.
근데 왜 이 샘플용을 만들어 놓냐 의문이 들 것이다. 이유는 '원활한 작업을 위해서'이다. 만약 자신이 단축어를 1개 이상 등록해놓지 않으면 바로 아래에 설명할 '신뢰할 수 없는 단축어 허용' 설정을 할 수 없기 때문이다. 아이폰이 인식하길 아무런 단축어가 없으면 굳이 이 설정을 할 필요가 없기 때문에 - 인터넷에 있는 단축어 모음에 심어진 바이러스 등 때문에 보안 문제로 인하여 그렇게 설정한 듯하다. - 해당 설정 칸을 우리가 만질 수 없다. 따라서 미리 샘플을 만들어 아이폰 시스템에 단축어가 있다는 것을 퍼포먼스로 보여주어야 해당 기능을 설정할 수 있다.
근데 간혹 그렇게 생각할 수 있다. 단축어 모음이 있으면 그걸 다운로드 해서 허용하면 되지 않느냐고. 하지만 모음을 다운로드하면 아래에 설명하겠지만 경고창이 뜨고, 그래서 설정 칸으로 들어가서 허용 설정을 해야 하는데 이때 아이폰 자체에서는 단축어가 없는 상태기 때문에 허용 설정이 안 된다.그러기에 조금 번거롭더라도 샘플을 미리 세팅해놓고 작업하는 것이 편하다.


위 과정에서 샘플을 하나 만들어 놓았다면 이제 인터넷에 있는 아이폰 단축어 모음들을 찾아보자. 필자가 가장 필요했던 기능은 바로 'Wi-Fi ON / OFF' 기능이다. 단축어를 세팅하게 된다면 굳이 설정앱에 들어가는 번거로움을 없앨 수 있으니 정말 좋은 기능이다.
아이클라우드 링크를 탭하면 자동으로 단축어 어플로 넘어가게 되는데, 이때 아까 말했던 경고창이 나온다. 내용은 '사용자의 단축어 보안 설정에 의해 신뢰할 수 없는 단축어가 허용되지 않기 때문에 이 단축어를 열 수 없다고 한다.' 역시나 보안에 얄짧없는 애플. 그럼 이제부터 신뢰할 수 있다는 허용 설정을 하러 가 보자.


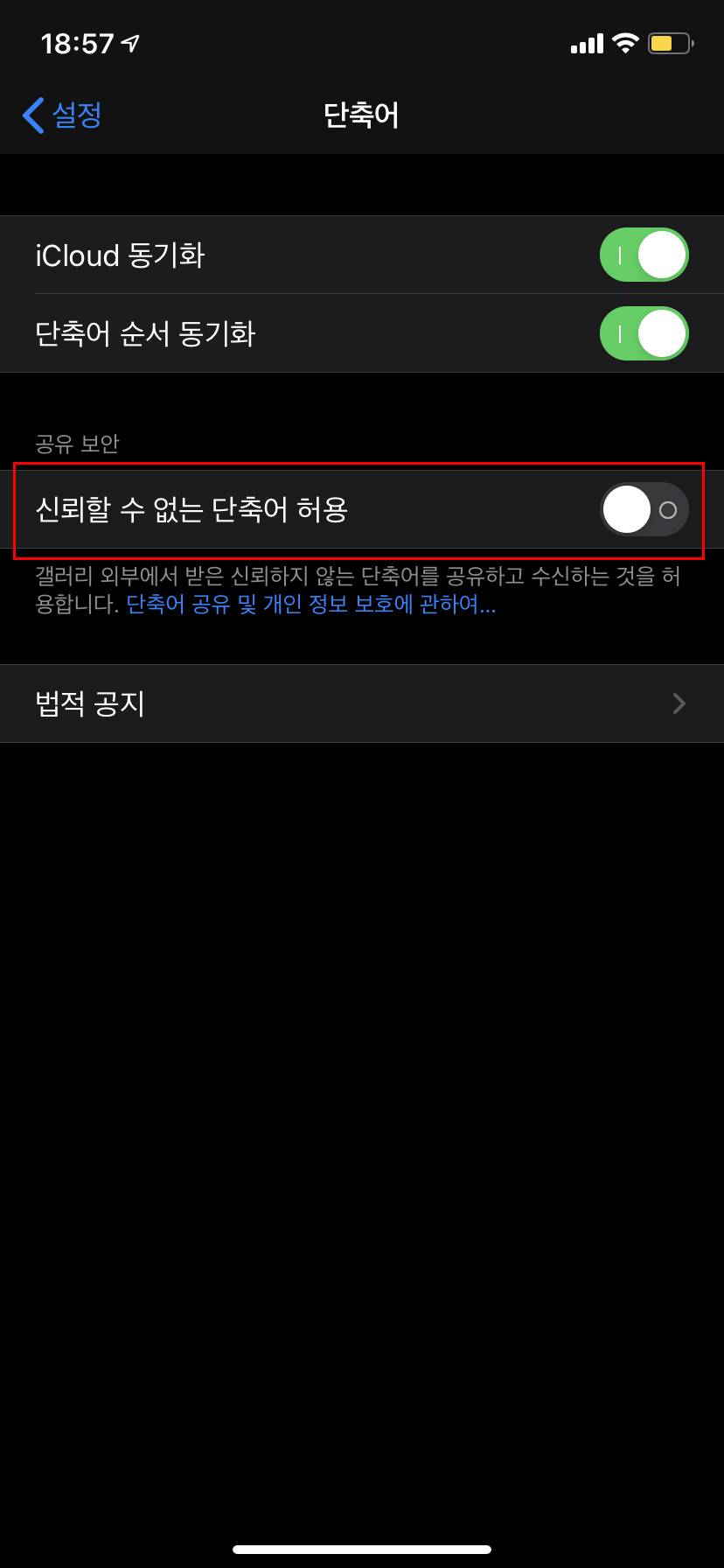
외부에서 가져온 단축어를 신뢰할 수 있도록 만들기 위해서는 먼저 설정 앱을 들어가도록 하자. 들어가서 아래로 조금씩 스크롤을 내리다 보면 '단축어'라는 것이 보일 것이다. 이 것을 하나 탭 해보자. 단축어 메뉴를 들어가 보면 중간에 '신뢰할 수 없는 단축어 허용'이라는 메뉴가 모일 것이다. 뭐 눈치가 빠르신 분들이라면 당연히 이것을 허용으로 돌려놓을 것이다. 그럼 실천해보자.

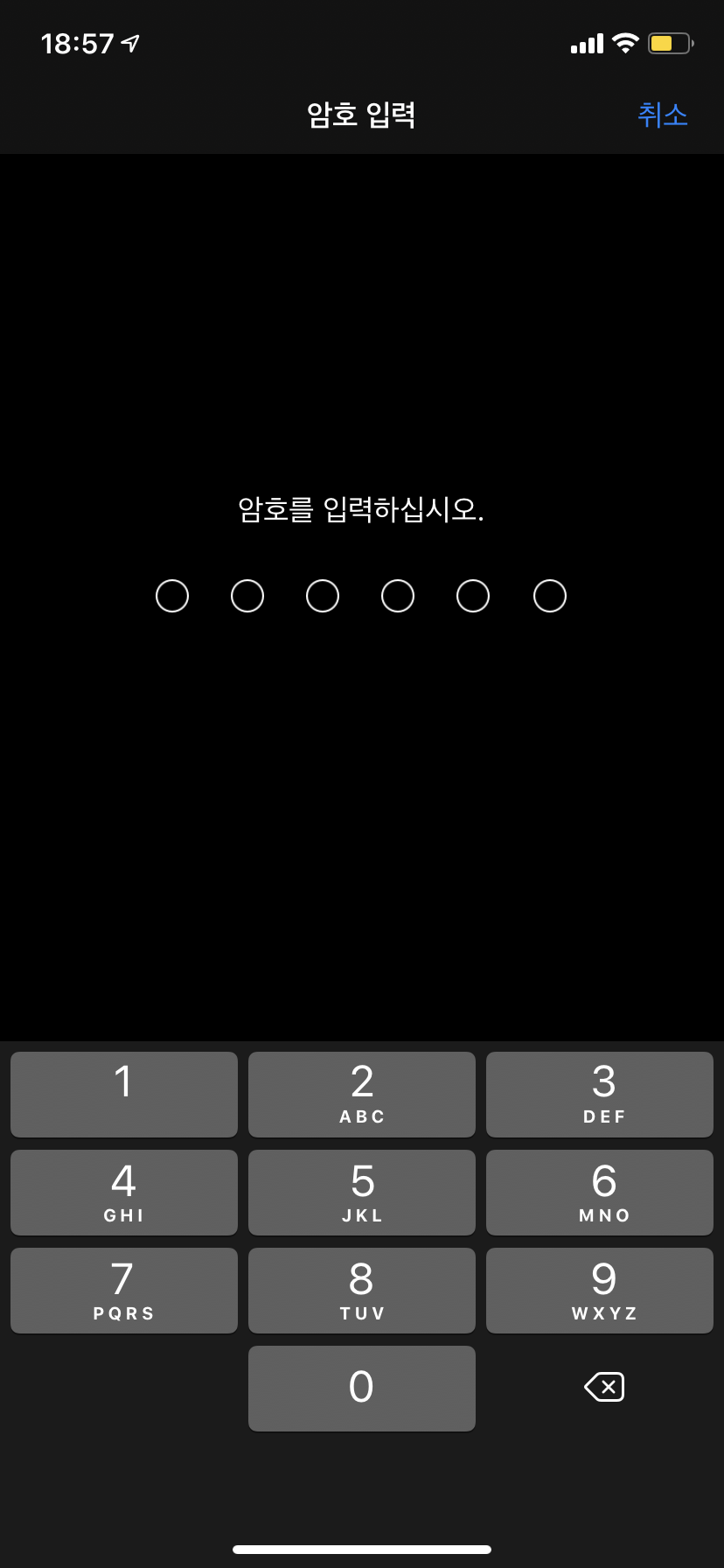
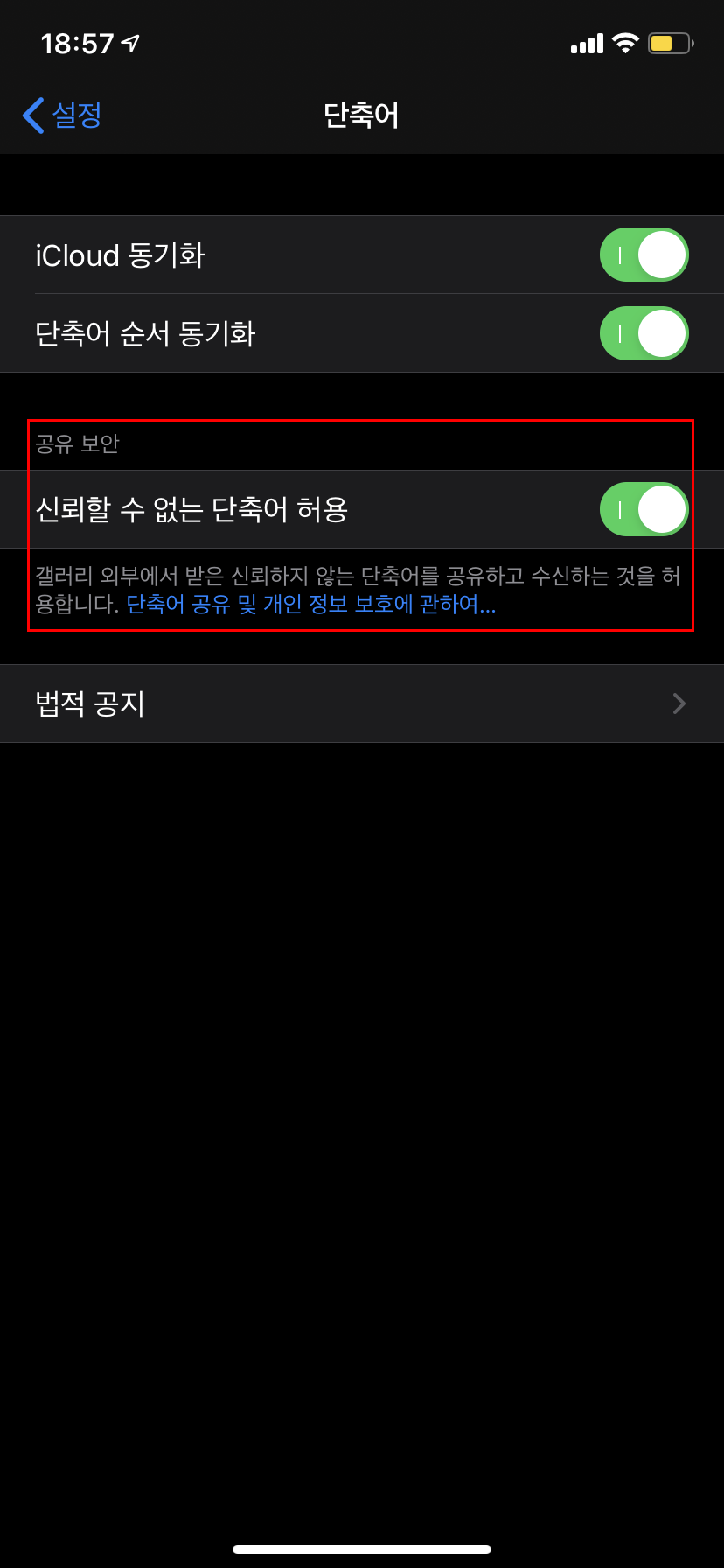
버튼을 활성화시키면 늘 그렇듯이 단축어를 허용하겠냐는 안내문이 나온다. 당연히 허용을 누르면 아이폰 비밀번호를 입력하여 사용자 인증을 하면 허용이 완료된다. 이제 다시 아이폰 단축어 모음을 가져와보자!
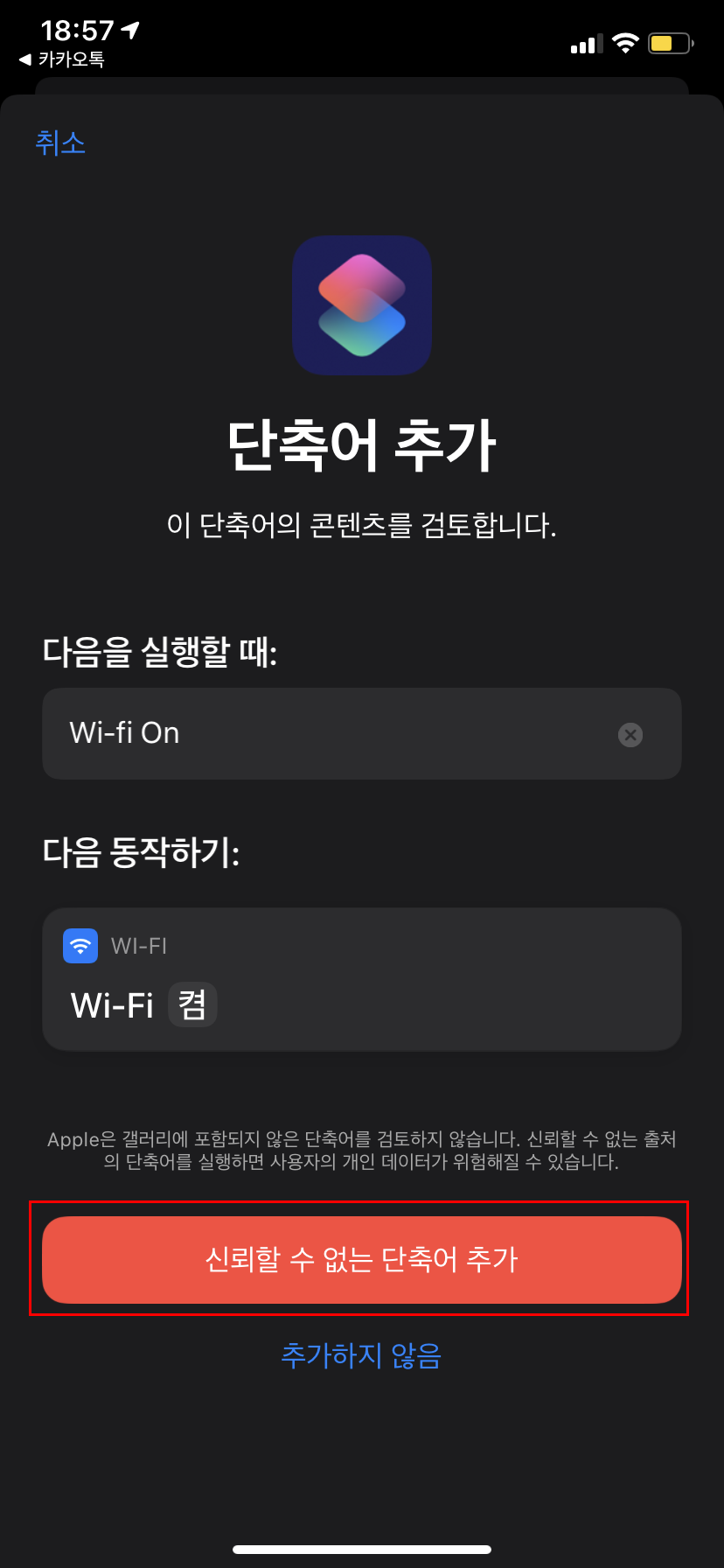
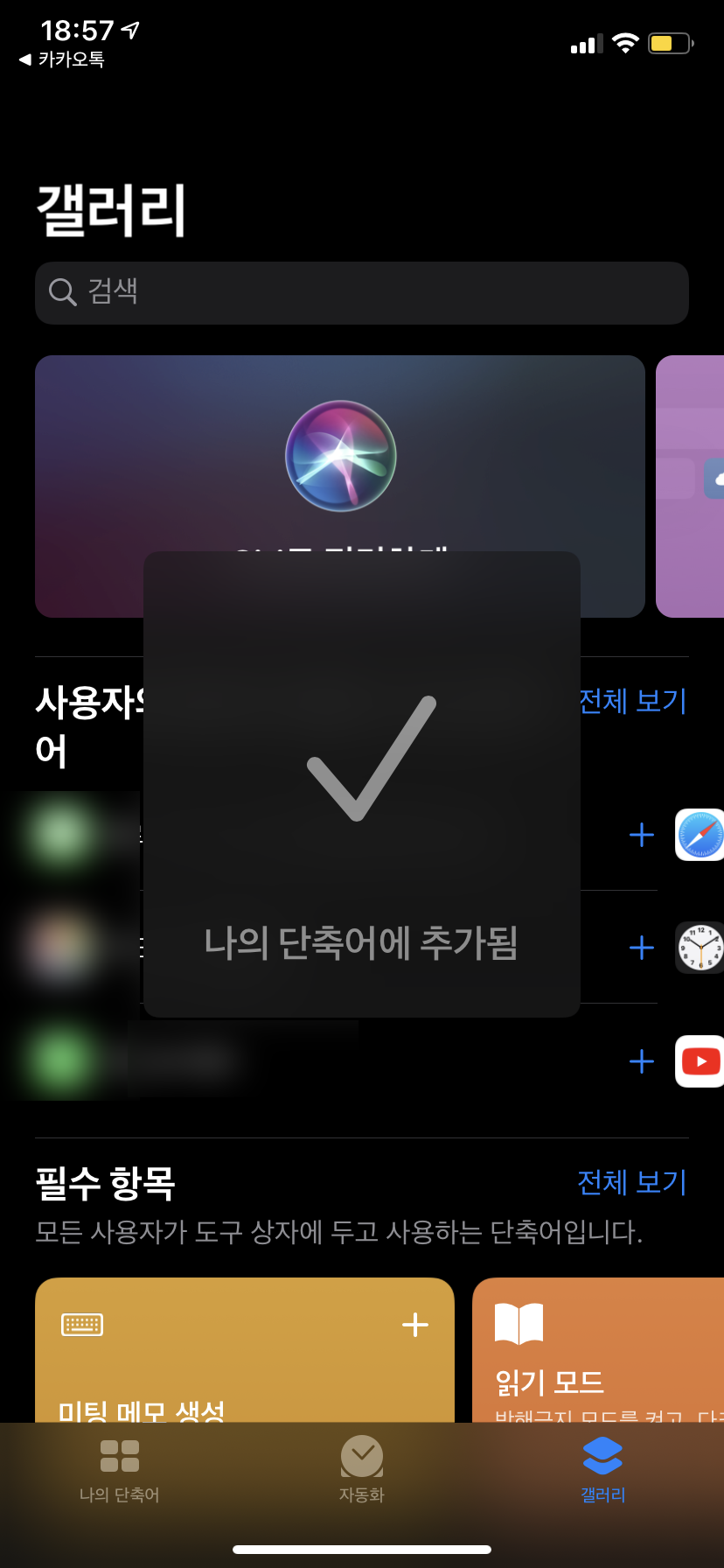

아까와 마찬가지로 아이클라우드 링크를 탭 하면 자동으로 단축어 어플로 넘어간다. 아까와의 차이점이 있다면 아까는 경고문이 떴으나, 우리는 그것을 이미 해결해버린 상태였기 때문에 바로 추가를 할지 말지에 대한 안내 창이 나오게 된다.
당연히 '신뢰할 수 없는 단축어 추가'를 눌러 단축어를 추가해주면 대문짝만 한 체크표시로 추가되었다는 표시가 나온다. 그리고 아래의 '나의 단축어' 탭을 눌러보면 추가된 단축어가 보이게 된다. 이로써 아이폰 단축어 모음 사용법은 간단하게 마무리할 수 있다.
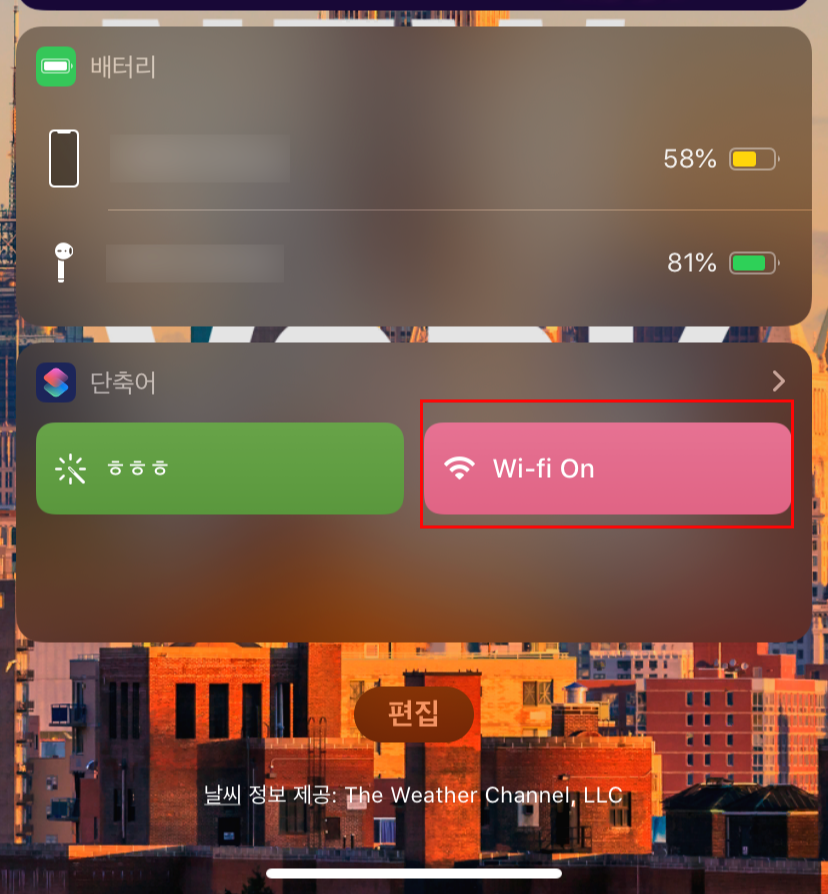
근데 우리가 단축어를 사용하려면 결국 단축어 어플을 들어가야 하니 불편한 것은 똑같은 거 아니냐라고 할 수 있다. 하지만 상태바를 내려 위젯 창으로 들어가 보면 단축어 칸이 버젓이 있다. 물론 이전에 위젯 등록 설정을 해놔야 하지만 필자는 Wi-Fi On 단축어를 가져오니 자동으로 등록되었다. 뭐 어찌 됐건 만약 단축어 모음을 가져왔는데도 위젯에 안 뜨면 설정에서 위젯 등록만 시켜주면 되니 어렵진 않을 것이다. 그리고 가장 중요한 아이폰 단축어 모음은 아래 링크를 첨부했으니 참고하기 바란다!
#1 Wi-Fi On & OFF
Wi-Fi On : https://www.icloud.com/shortcuts/23fc3cf386d5418ebe1f0f5431fe1df1
Wi-fi On
www.icloud.com
Wi-Fi Off : https://www.icloud.com/shortcuts/b26905ab0f4b4334a3f5a3733c899221
Wi-fi Off
www.icloud.com
#2 멜론 TOP 100 자동 재생 : https://www.icloud.com/shortcuts/4334c95c0c914e3aa98ec8672c641fc6
멜론 Top 100 재생
www.icloud.com
#3 멜론 현재 플레이리스트 재생 : https://www.icloud.com/shortcuts/ec6187acf5b14905be205d4f9e8e55df
멜론 현재 플레이 리스트 재생
www.icloud.com
#4 지니 뮤직 플레이어 재생 : https://www.icloud.com/shortcuts/0c6b00a44b8249f0a49ba3d982e57084
지니 뮤직 재생
www.icloud.com
#5 스크린 샷 캡쳐 삭제 : https://www.icloud.com/shortcuts/44c2d0b1560041da9ba7125265372a7e
Social Media Downloader
www.icloud.com
#6 극장 모드 (화면 밝기/방해 금지 모드/무음) : https://www.icloud.com/shortcuts/f620a34afcfa413b9f79f300560f7235
극장모드
www.icloud.com
오늘은 iOS 13 업데이트 후 아이폰 단축어 모음 사용법을 통해 간편하게 여러 가지 설정을 할 수 있는 방법들을 알아보았다. 필자도 지금까지 사용하고 있는데 너무 간편하고 좋아서 계속 위젯에 하나씩 추가하고 있다. 여러분들도 이런 꿀 기능을 반드시 사용해 삶의 질을 높여볼 수 있도록 하자.
'#IT' 카테고리의 다른 글
| 아이폰 XR 풀커버 강화유리 필름 / 정품 실리콘 케이스 '주파집' 내돈내산 후기 (0) | 2019.12.12 |
|---|---|
| 아이폰에 음악넣는법 아이튠즈를 활용하여 mp3 음악넣기 (0) | 2019.12.04 |
| 맥북 프로 사용법 :: Dock 바로가기 아이콘 활용하기 (0) | 2019.11.11 |
| 아이폰 긴급재난문자 수신거부 및 알람 소리 설정 방법에 대해 알아볼까 (0) | 2019.11.07 |
| 파이널 컷 프로 X FCPX 무료 플러그인 템플릿으로 스근하게! (0) | 2019.10.31 |





댓글