
모두들 하~위~! 반갑다. 정보저장소 주인장이다. 정~말 오랜만에 독자분들을 찾아뵙는 거 같다. 저번 주는 필자의 개인 사정으로 인하여 1일 1포스팅은 커녕 약 10일에 가까운 날이 지나도록 포스팅 하나 하지 못했다. 물론 필자를 꾸준하게 찾아와 주시는 독자분들이 있어 다행이었으나 그래도 스스로의 나약함과 게으름에 반성하게 되는 계기가 된 거 같다. 그런 의미에서 이번 주는 이전의 기조를 유지하여 평일 한정 - 주말에는 푸~욱 쉬어야 하니까 - 1일 1포스팅을 해보도록 하겠다.
오늘은 어떤 주제로 스근하게 10일만의 포스팅으로 첫 발을 내디뎌볼까 고민하다가 문득 예전에 이슈가 되었던 '아이폰 배터리'와 관련하여 포스팅을 해보려고 한다. 다들 아이폰과 그리고 갤럭시 제품의 배터리 이슈를 기억하는가? 물론 두 브랜드의 이슈는 각기 다르지만 결론적으로는 배터리 성능 또한 스마트폰 수명에 결정적인 기여를 한다고 보면 된다.
특히 아이폰의 경우 요즘 배터리 잔량 표시를 안나오게 설정되어 있어 내 아이폰의 배터리가 몇 퍼센트인지 알 길이 없어졌다. 이유는 왜 그럴까 곰곰이 생각해보아도 도통 애플의 속내를 알 수 없으니 소비자의 입장에선 답답할 뿐이다. 그래서 오늘은 아이폰 배터리 잔량과 관련하여 이런 부분에 대해 불편을 겪고 계실 독자분들을 위해 아이폰 배터리 잔량표시 3가지 방법과 함께 아이폰 배터리 저전력모드 설정 방법까지 한 번에 정리해보는 시간을 가져보도록 하겠다. 그럼 스근하게 포스팅 시작해보자.


필자와 함께 아이폰을 사용하고 있는 분들이라면 우측 상단에 나타나 있는 배터리 아이콘은 다들 보일 것이다. 하지만 안드로이드의 경우 배터리 아이콘 옆에 잔량이 몇 퍼센트 남았는지 보기 쉽게 숫자로 나타나 있지만 아이폰은 그렇지 않다. 마치 아이콘에 남은 잔량을 보고 대략적인 수치로 판단하여 스스로 인지하게끔 만든 의도인진 모르겠다.
물론 이런 부분 때문에 사용하는데 불편이 있고 그런건 아니지만, 문제를 삼으면 문제가 된다는 말이 있다시피 괜히 숫자로 퍼센트가 나와있지 않으니 꽤 신경 쓰인다고 할 수 있다. 그럼 아이폰 배터리 잔량표시를 할 수 있는 방법은 뭘까?
#1 제어 센터를 통한 아이폰 배터리 잔량표시 확인
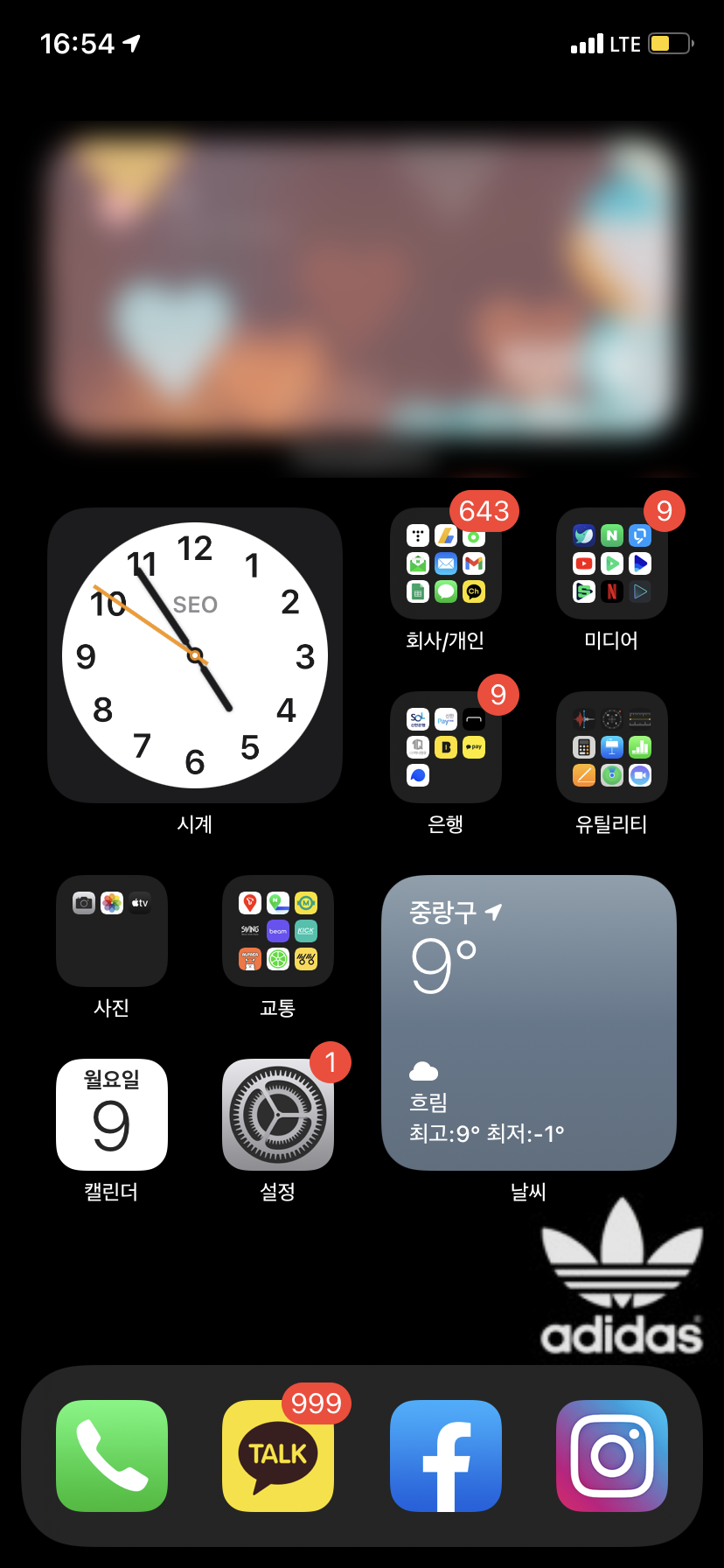

아이폰 배터리 잔량표시를 확인하는 그 첫 번째 방법, 바로 '아이폰 제어 센터'를 이용하는 것이다. 참고로 '제어 센터'란 아이폰 설정 메뉴에서 할 수 있는 편집을 손쉽게 편집할 수 있는 소위 '간이 제어판'이라고 보면 된다. 위에서 아래로 손으로 쓱 내리기만 하면 제어 센터가 등장하는 마법을 실현할 수 있다.
일단 잠금해제를 한 후 바탕화면에 머무른 상태에서 우리가 준비해야 할 것은 손가락 검지뿐이다. 검지를 이용하여 위에서 아래로 스크롤을 해주면 우측 사진과 같이 제어 센터가 등장한다. 제어 센터로 나오면 배터리 잔량이 손쉽게 나온다. 물론 필요할 때마다 제어 센터를 내려서 확인해야 하는 번거로움은 있겠지만 어찌 보면 가장 심플한 방법이 아닐까 싶다.
#2 시리(Siri)를 통해 아이폰 배터리 잔량표시 확인

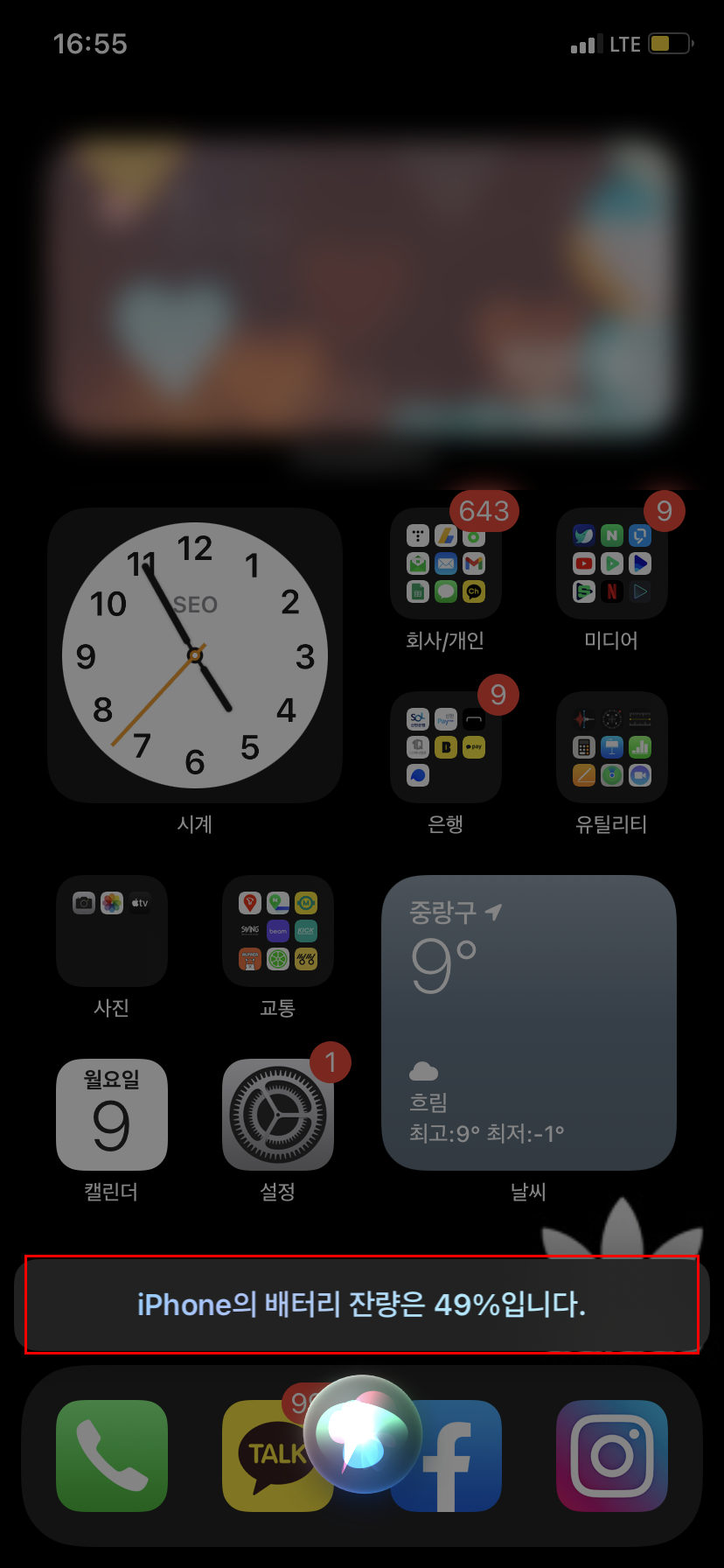
아이폰 배터리 잔량표시 2번째 방법은 바로 '시리(Siri)'를 이용하는 것이다. 모두들 시리는 다들 알 것이다. 아이폰의 AI 인공지능으로 시리를 통해 다양한 정보를 얻을 수 있고, 아이폰 설정이나 기타 어플 실행에도 손쉽게 할 수 있는 녀석이다. 이런 녀석에게도 내 아이폰의 배터리가 몇 퍼센트 남았는지 '당연히' 확인 가능하지 않을까 해서 해봤다.
'시리야'라고 부른 후 러프하게 '내 배터리 몇 퍼센트야?'라고 물어보니 바로 '잔량이 49% 남았습니다.'라는 내용으로 답변을 준다. 역시 꽤나 기특하고 쓸모 있는 녀석이다. 물론 이것은 소개할 3가지 방법 중 가장 비효율적이라고 판단된다. 배터리 하나 확인하는데 시간을 굉장히 많이 소요하기 때문. 그냥 퍼포먼스 용으로 스근하지 않을까 싶다.
#3 위젯을 통한 아이폰 배터리 잔량표시 확인
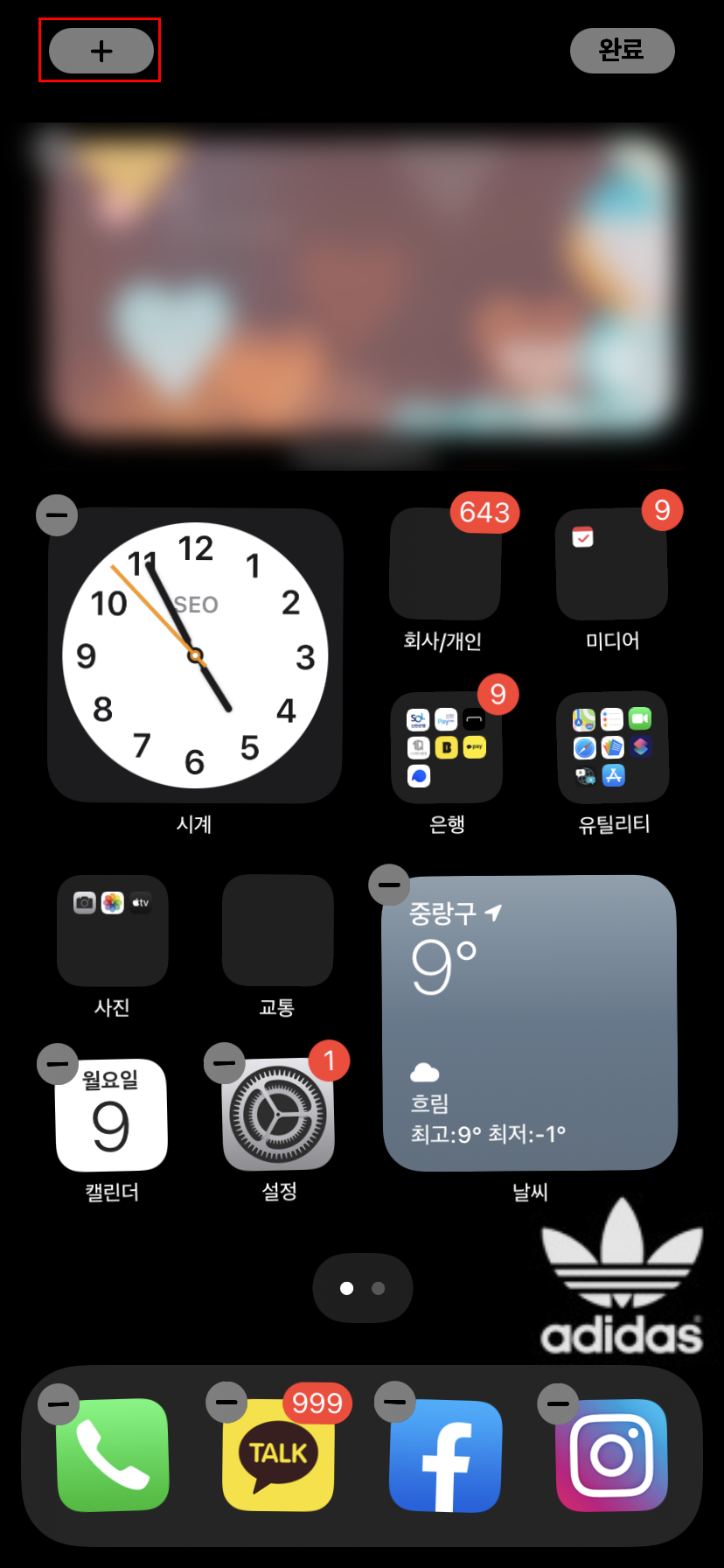


마지막으로 아이폰 배터리 잔량표시를 확인할 수 있는 방법은 바로 '위젯'을 통해 확인할 수 있다는 것이다. iOS 14 버전 업데이트 이후 약간 안드로이드와 같이 위젯을 이용할 수 있어 사용하는데 굉장한 용이성을 주고 있다. 따라서 이런 부분을 십분 활용한다면 굉장히 효율적으로 잔량을 수시로 체크할 수 있을 것이다. 실제로 필자가 개인적으로 가장 추천하는 방법이기도 하다.
하는 방법도 간단하다. 바탕화면을 꾸욱 누르고 있으면 어느새 어플들이 흔들리면서 설정할 수 있는 화면으로 바뀐다. 여기서 우리는 좌측 상단의 '+' 버튼을 탭 해주면 된다. 그럼 위젯을 사용할 수 있는 다양한 어플들이 존재하는데, 아래로 조금만 스크롤을 내려보면 '배터리'라는 메뉴를 볼 수 있을 것이다. 해당 메뉴를 탭 해서 자신이 원하는 형태의 위젯을 삽입해주면 된다. 저렇게 하면 아이폰 뿐 만 아니라 연동된 모든 애플 기기 - 애플 워치, 에어팟 등 - 의 모든 배터리 잔량도 함께 표시된다는 장점이 있다.
번외 > 아이폰 배터리 저전력모드 설정 방법?



자! 지금까지 아이폰 배터리 잔량표시를 확인하는 방법 3가지를 모두 살펴보았다. 여기서 끝난다면 정보저장소 주인장 답지 않은 행동 일터. 그래서 보너스 쿠키 포스팅으로 저전력모드 설정 방법까지 한 번 스근하게 포스팅해보겠다. '아이폰 저전력모드'라고 함은 배터리를 사용할 때 우리가 모르게 이래저래 배터리 소모가 큰 부분이 있을 것이다. 이를 유지하면 나중에 배터리 수명이 닳음과 동시에 배터리가 쑥쑥 닳게 될 것인데 저전력모드를 해놓는다면 조금이나마 더 오래 사용할 수 있기 때문에 유용하게 사용할 수 있을 것이다.
방법은 2가지다. 이 기능을 많이 사용하지 않는 분들이라면 지금 방법으로, 많이 사용하는 분들이라면 다음에 소개할 방법으로 하는 것을 추천한다. 일단 먼저 첫 번째 방법은 '설정 앱'을 통해 설정하는 것이다.
설정 앱을 실행하여 스크롤을 내려보면 '배터리'라는 메뉴가 보일 것이다. 해당 메뉴를 탭 하면 바로 눈 앞에 '저전력 모드'라는 메뉴가 보일 것이다. 기본 설정으론 비활성화되어 있는데 활성화를 하면 우측 상단의 배터리가 노란색으로 변하게 된다. 배터리 색깔이 흰색일 경우 저전력모드 실행이 안된 것이며, 노란색일 경우 저전력모드를 실행 중임을 나타낸 것이니 참고하도록 하자.



물론 첫 번째 방법은 저전력모드 기능을 거의 사용하지 않는 사람들에 한해서 하는 것이 나을 것이다. 만약 필자와 같이 저전력모드를 수시로 해놓는 편이라면 차라리 제어 센터에 아이콘을 추가해놓는 것도 방법일 것이다. 필요할 때마다 활성화할 수 있기 때문이다.
제어 센터에 추가하는 방법은 간단하다. 먼저 설정 앱을 실행한 후 '제어 센터'라는 메뉴를 찾아주도록 하자. 제어 센터 메뉴를 탭 해서 들어가면 제어 센터에 나타나는 기능들이 모두 나와있다. 아래에 '제어 항목 추가' 메뉴를 보면 '저전력 모드'라는 기능이 보일 것이다. 해당 기능을 포함된 항목으로 옮겨준 후 제어 센터를 확인하면 빨간색 네모칸에 있는 아이콘처럼 배터리 아이콘이 나와있을 것이다. 그럼 아이폰 저전력모드 기능을 정상적으로 사용할 수 있을 것이다.
오늘은 아이폰 유저들을 위한 꿀팁, 아이폰 배터리 잔량표시 3가지 방법과 함께 저전력모드 설정 방법에 대해 스근하게 포스팅을 해보았다. 배터리 잔량 확인하는 게 큰 일은 아니지만 신경 쓰일 때부턴 크게 느껴질 수 있는 문제라고 생각한다. 이번 포스팅을 잘 참고하여 잔량 확인과 함께 저전력 모드도 활용하면 더 좋지 않을까 생각한다. 그럼 오늘 포스팅은 여기까지! 모두들 즐거운 하루 보내기 바란다.
'#IT' 카테고리의 다른 글
| 아이폰 시계 위젯 및 24시간 & 12시간 설정 방법 (0) | 2020.11.24 |
|---|---|
| 아이폰 업데이트 새로운 iOS 14 버전 자동 설치하는 방법 (0) | 2020.11.19 |
| SKT 아이폰12 사전예약 하는 방법, 혜택 및 사은품은? (0) | 2020.10.23 |
| 유튜브 시크릿모드 나의 사생활 보호를 위한 방법 (0) | 2020.10.15 |
| 아이폰 메모리 정리 램정리해서 내 핸드폰 빨리지는법 (2) | 2020.10.13 |





댓글