
다들 저녁 식사들은 하셨는가?! 필자는 퇴근하고 야근도 할 겸 블로그 글이나 끄적여야겠다고 생각해서 열심히 포스팅 중이다. 일도 많고 포스팅 거리도 많고 정신이 없다 아주. 허허허. 다들 바쁘고 힘들더라도 밥은 꼭 챙겨 먹고 힘내기 바란다. 일단 필자도 이래저래 일이 많다보니 이번 포스팅은 조금 힘을 빼고 천천히, 노곤하고 스근하게 포스팅을 해볼까 한다.
그리하여 오늘의 포스팅 주제는 과연 무엇인고 하니... 바로 '무료 포토샵 사이트 '픽슬러(Pixlr)'를 이용해 스근하게 누끼따기, 그리고 편리하게 이용해 보는 방법'에 대해 포스팅해보려고 한다. 아마 포토샵, 이젠 거의 선택이 아닌 필수로 자리매김해가고 있는거 같다. 실제로 필자도 어릴 땐 '포토샵 같은 거 왜 하나!'라는 꼰대식 마인드를 갖고 있었으나, 요즘 들어서 자신의 역량을 펼치고 비용을 절감하기 위해서라도 포토샵이나 영상을 다루는 프로그램(예를 들어 어도비 프리미어와 애프터이펙트, 혹은 파이널 컷 등)을 어느 정도는 다룰 줄 알아야 하며, 그렇게 될 때 여러 사람들로부터 인정을 더 쉽게 받을 수 있다는 것을 깨달았다. (알겠지만 주변만 잘 돌아보면 포토샵이나 편집 프로그램을 잘 다루는 이는 별로 없다.)
하지만 포토샵 프로그램을 사용하려면 한달에 약 1-2만원씩 납부를 해야 한다. 물론 뭐 정품을 이용하는 건 당연하고 그에 대한 대가는 반드시 지불하는 게 맞지만, 필자 생각에는 조금 아깝다는 생각이 들기도 한다. 1~2만원이면 거즌 치킨 1마리 값이다. 그래서 간편하고 급하게 사용해야 하지만 포토샵 프로그램이 없어 편집을 못하는 경우에 딱 필요한 포토샵 무료 사이트! 필자도 소싯적에 많이 이용한 바로 '픽슬러(Pixlr)'를 소개할까 한다.
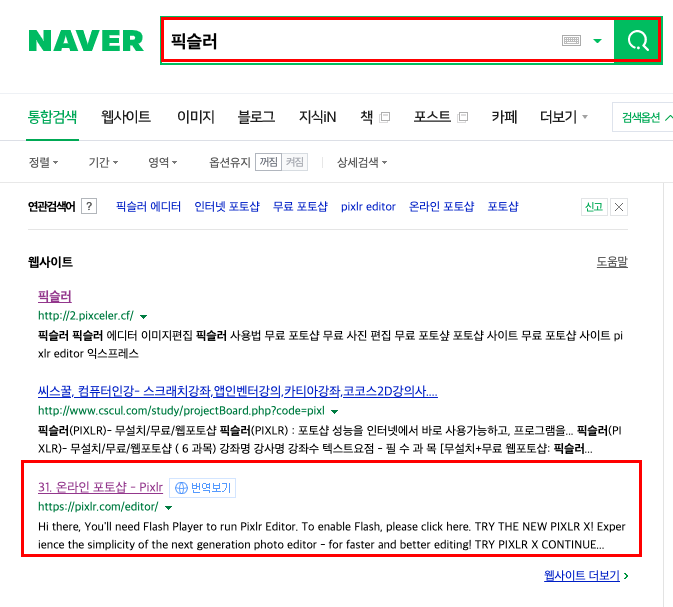
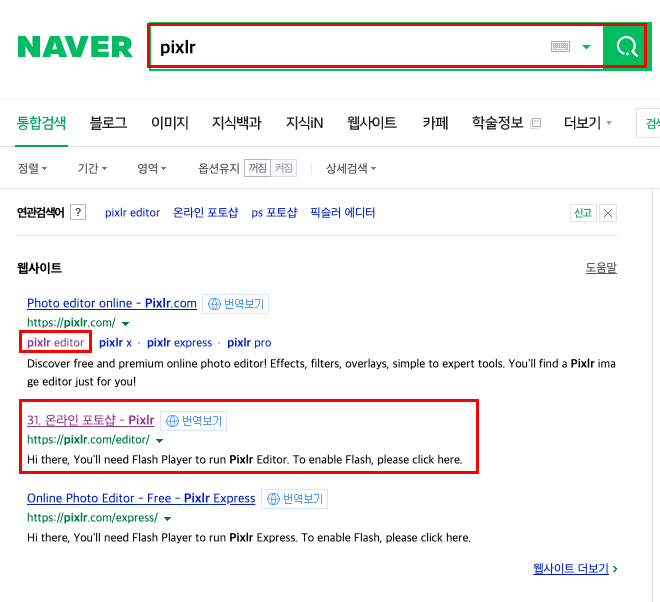
픽슬러는 말 그대로 무료로 이용이 가능한 포토샵 사이트라고 생각하면 된다. 필자도 옛날에 종종 사용했던 사이트이다. 개인적으로 여러분들에게 추천하는 이유는 실제 포토샵 프로그램과 인터페이스가 거의 유사하며, 한국어 지원이 됨과 동시에 사용하는데 거의 불편함이 없었다. 게다가 조금 헤비한 편집도 어느 정도 가능했으니 무료로 빠르게 치고 빠지는 것에는 이만한 게 없다고 생각했다.
먼저 네이버 검색창에 '픽슬러' 혹은 'pixlr'라고 검색하면 쉽게 사이트 목록이 나온다. 필자가 친절하게 각 검색어마다 빨간 네모칸으로 표기를 했으니, 검색하고 빨간 네모칸에 해당하는 URL을 눌러 접속해주면 된다. 물론 필자는 여러분들에게 더 나은 편의를 제공하고자 아래에 URL을 첨부했다. 참고하길.
무료 포토샵 사이트 픽슬러(Pixlr) URL :: https://pixlr.com/editor/
Online Photo Editor | Pixlr Editor
Announcement Adobe Flash Player will no longer be supported by worldwide browsers soon. Thus, Pixlr Editor, which runs on Adobe Flash Player, will be phased out and replaced by the all-new smarter and faster PIXLR X. TRY PIXLR X NOW CONTINUE WITH EDITOR
pixlr.com
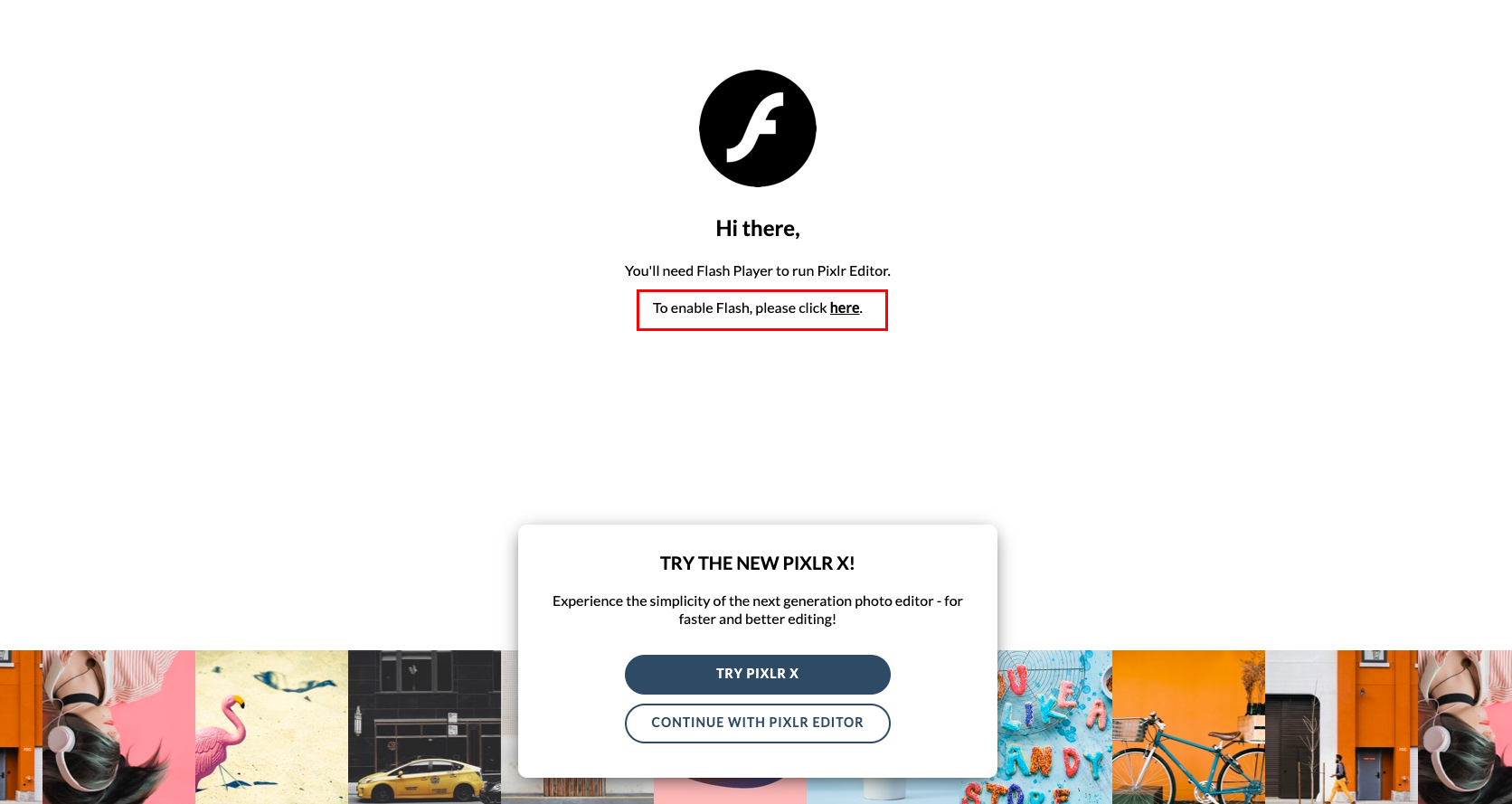
픽슬러를 검색했다면 이제 접속해보자. URL을 눌러 들어가면 위의 화면과 같이 안내창이 뜬다. 대충 번역하자면 "당신이 픽슬러 에디터를 사용하기 위해서는 Flash Player가 작동해야 한다. Flash 작동을 가능하게 하고 싶다면 여기를 클릭해라" 라고 되어 있다. (크, 이런 영어도 가뿐하게 해석하는 정보저장소 멋짐 무엇...)
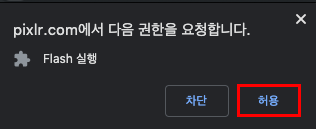
'여기'를 클릭하면 다음과 같이 권한 요청에 관한 안내 창이 뜬다. 고민하지 말고 '허용' 버튼을 누르자. 컴퓨터에 해가 되는 것이 아닌 그냥 Flash Player 작동을 허용하는 것이니 전혀 문제 될 게 없다. 안심하자.
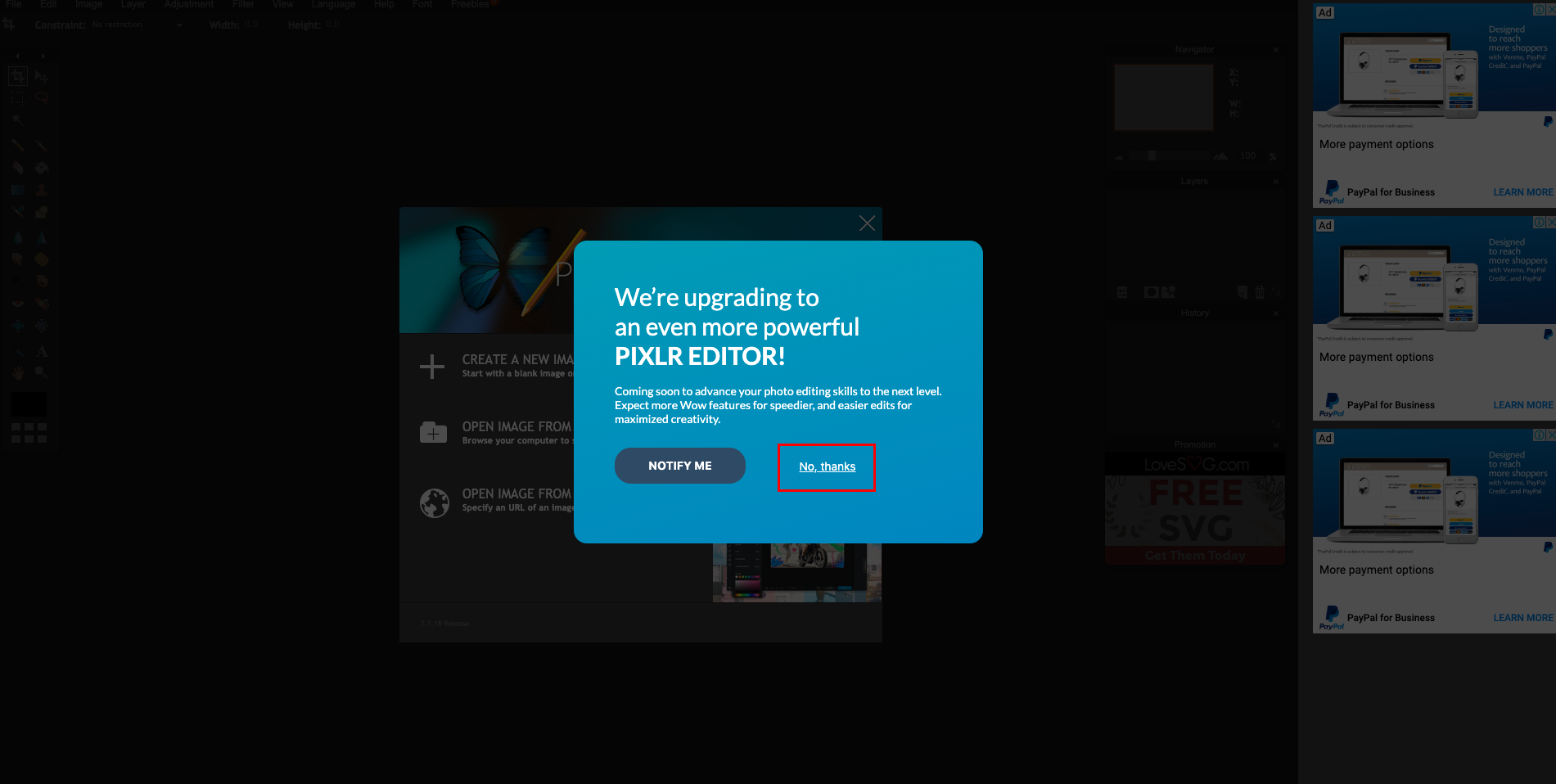
Flash Player 권한 요청을 허가하면 메인 화면으로 넘어간다. 뭔가 느낌은 확실히 어도비 포토샵 Adobe Photoshop 프로그램과 인터페이스가 유사해보인다. (심지어 안내창 디자인도 포토샵스럽다.)
처음에 메인화면 안내 문구는 사실 뭐라고 하는지 잘 모르겠따. 그래서 그냥 'No, thanks'를 눌러주고 재빠르게 다음으로 넘어갔다. 오해하지 말자. 필자가 해석을 못한 게 아니라 귀찮아서 안 한 거다. 이거 모르는 흑우 없제?~
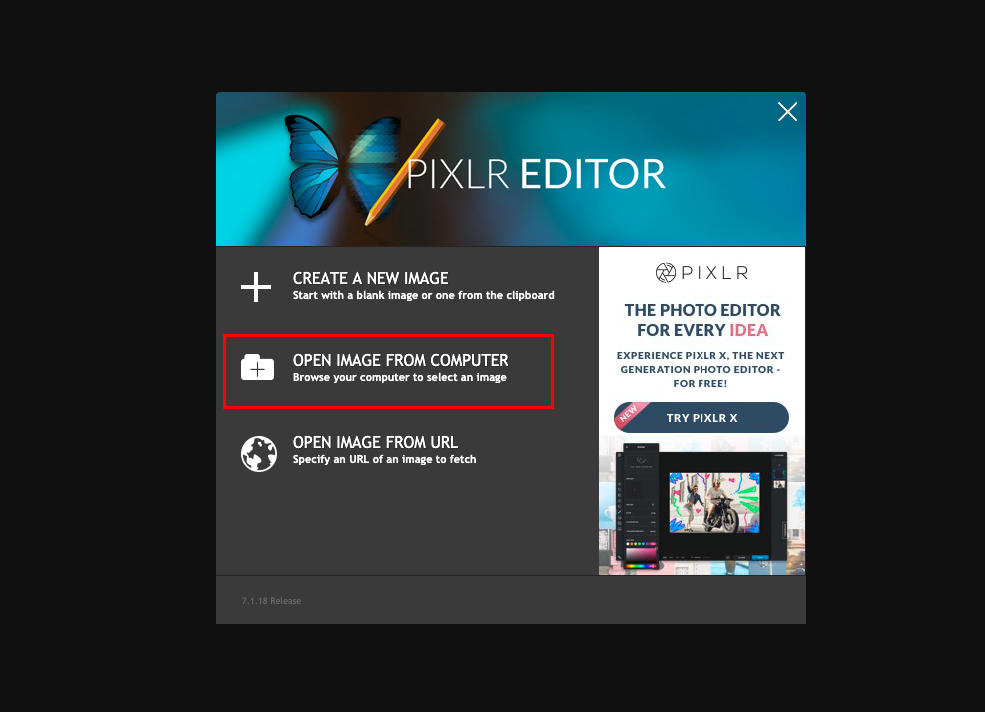
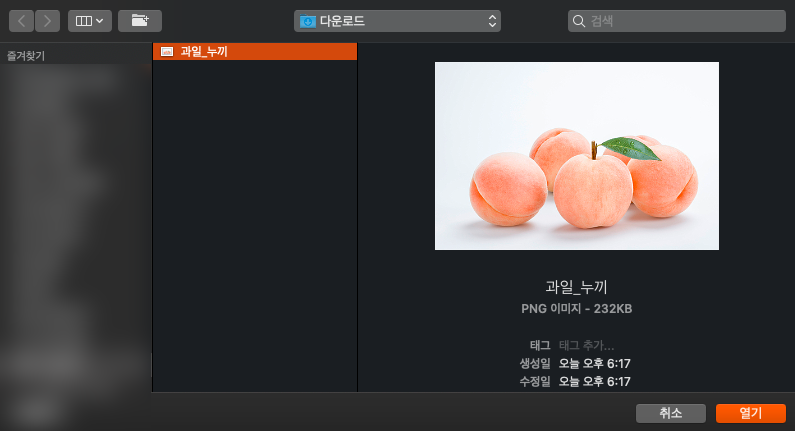
그다음으로 안내 창이 등장한다. 이것은 딱 봐도 '파일 불러오기' 느낌이 물씬 풍긴다. 눈치가 빠른 사람이라면 단박에 눈치챘을 것이다. 맞다. 여기서 자신이 원하는 루트로 이미지를 불러올 수 있다. 대충 번역하면 안내문구는 다음과 같다.
1. 새로운 이미지를 생성
2. 내 컴퓨터에서 이미지 불러오기
3. URL에서 이미지 불러오기
안내 문구는 번역하면 다음과 같다. 일단 필자의 경우 여러분들에게 이 무료 포토샵 사이트를 이용해서 누끼따기까지 보여주고자 한다. 따라서 미리 필자가 다운로드 한 파일(우측 사진의 '과일_누끼.png' 파일)이 있으니 2번째 안내문구를 선택했다. 여러분들은 여러분들 상황에 맞는 것을 선택하여 이용하면 된다.
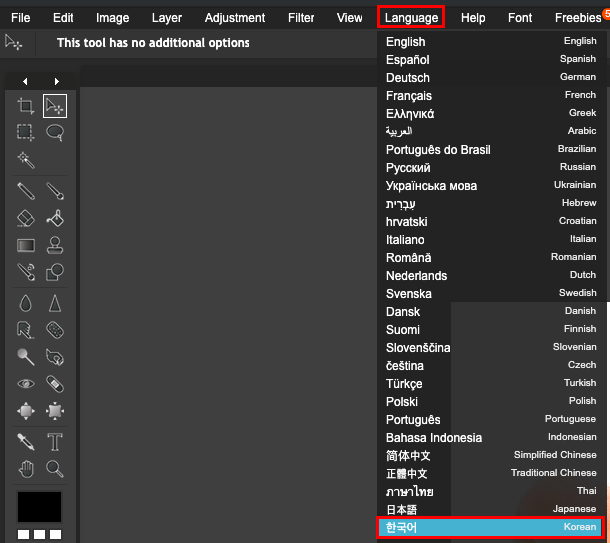
자! 이미지를 불러왔지만, 그 전에 해야 할 일이 있다. 필자가 계속 어쭙잖은 영어실력으로 번역을 하기엔 지식이 충분하지 않다. 그래서 한국어로 바꿔서 작업을 해볼까 한다. 먼저 상단에 보면 'Language'라는 칸이 있다. 번역하면 '언어'라는 뜻인데, 딱 봐도 여기서 해결이 가능해보이지 않는가?
눌러주면 여러가지 언어를 선택할 수 있다. 물론 우리 한국어가 제일 밑에 영롱한 자태로 기다리고 있다. 과감하게 클릭해주면 잠깐의 로딩과 함께 기본 설정으로 되어있던 영어에서 한국어로 탈바꿈하게 된다.
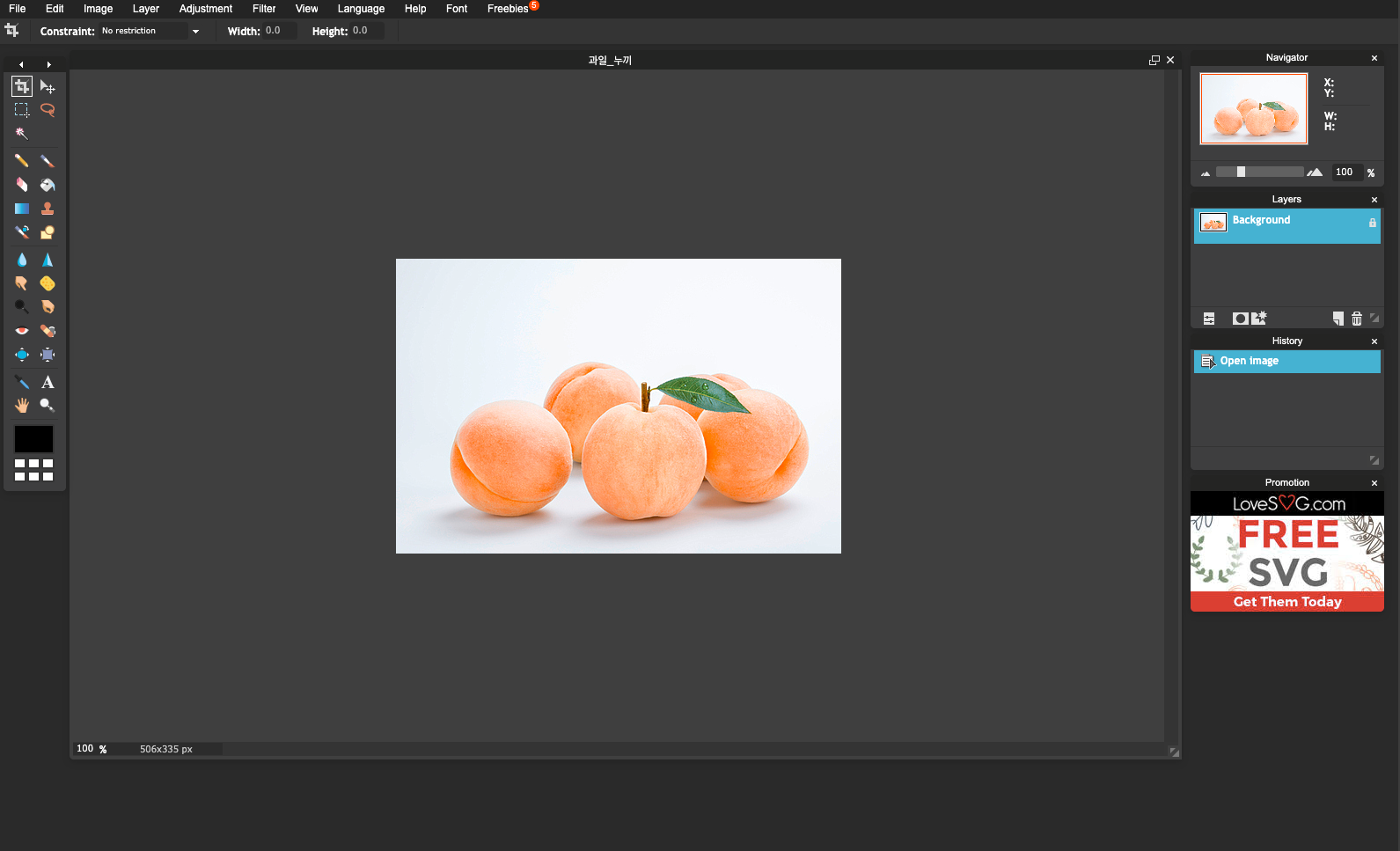
자, 이제 모든 것은 끝났다. 이제 슬슬 포토샵 누끼따기 작업을 해보자. 물론 다른 여러 작업들이 많지만, 무료 포토샵 사이트를 이용하고자 하는 유저들의 니즈는 바로 짧은 시간에 치고 빠지는 것이라고 생각한다. 기능이야 간단한 편집들을 위주로, 특히 누끼따기를 많이 하니 대표적으로 한 번 해보고자 한다.
*참고로 '누끼따기'라는 것은 배경을 지워, 투명 배경에 피사체만 남겨놓는 것을 말한다.
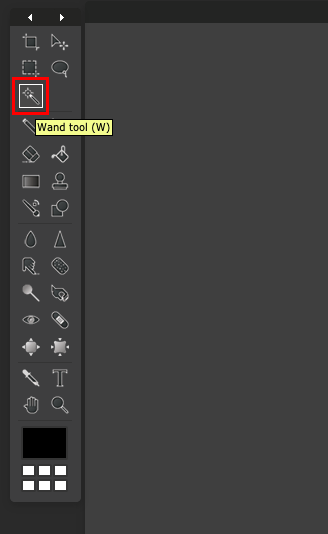
제일 좌측을 주목하자. 여러 도구들이 보일 것이다. 무슨 페인트통 아이콘도 있고, 펜슬 아이콘도 있고, 돋보기 아이콘도 있고, 엄청 여러 가지의 기능들이 있다. 이것을 다 알 필요는 없다. 필자도 엄청 디테일한 편집까진 못하고 어느 정도의 편집만 가능한데, 저 기능들을 다 쓰지 않는다. 따라서 필요한 것만 숙지해도 어디 가서 "우와~ 능력자네!"라는 얘기를 들을 수 있다.
좌측에 보면 마술봉? 같은 아이콘이 있을 것이다. 영어로는 'Wand tool', 한국어로는 '마술도구'이다. 이것을 눌러준 후에 아까 불러왔던 과일 이미지의 삭제할 배경에 클릭해준다.

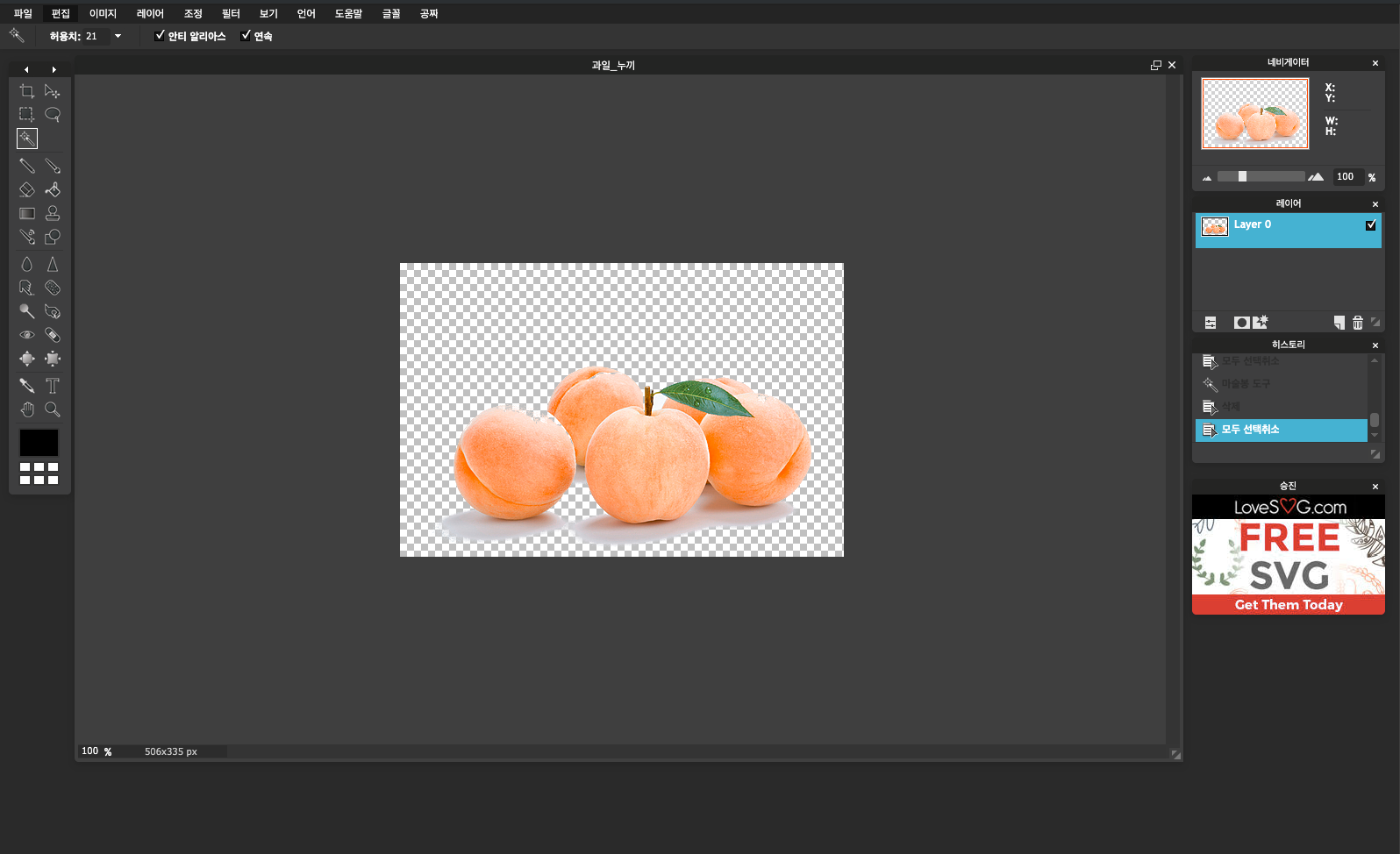
그럼 과일을 제외하고 배경부분에 점선 표시로 영역이 표시될 것이다. 그리고 그냥 여기서 'delete'만 눌러주면 된다. 그럼 좌측 사진과 마찬가지로 배경이 사각형 모양으로 바뀌는데 배경이 정상적으로 지워지고 투명 배경으로 변했다는 것을 알려주는 것이다.
사실 이 외에도 펜툴이나 지우개로 지우는 방법 등이 있지만, 이 2가지 방법은 조금 시간이 걸리고 디테일한 작업이기 때문에 시간이 얼마 없거나, 빠르고 간편하게 작업을 끝내고자 한다면 마술도구가 가장 효율적이라고 생각한다.
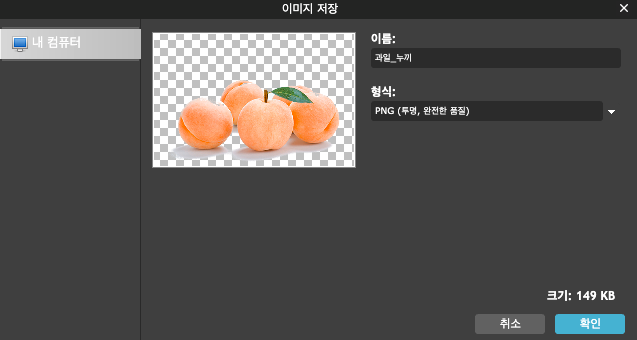
배경을 정상적으로 지웠다면 이제 저장을 해주도록 하자. 단, 여기서 주의해야 할 점이 하나 있다. 바로 '저장 형식'이다.
만약 자신이 저장 형식을 확인하지 않고 그냥 jpg와 같은 파일로 저장했다면, 다시 실행했을 때 배경이 흰색으로 대체되어 있는 것을 알 수 있다. 분명 배경을 지우고 저장했는데 말이다. 이는 저장 형식의 특성인데, jpg 파일은 투명 배경을 지원하지 않는다. 그렇기 때문에 반드시 'png' 파일로 저장하기 바란다. 그렇다면 다시 실행해도 투명 배경으로 잘 저장되어 있음을 알 수 있다. 이렇게 한다면 급하게 누끼따기가 필요한 이미지들은 쉽게 쉽게 해낼 수 있을 것이다.
오늘은 무료 포토샵 사이트 '픽슬러(Pixlr)'를 통해 누끼따기까지 해 보는 과정을 살펴보았다. 지금 당장 포토샵 프로그램이 없을 때 사용하기 매우 좋은 사이트라고 생각한다. 빠르고 간편하고 한국어 지원도 가능하니 이용하는데 전혀 불편함은 없을 것이라고 생각한다. 그럼 이제 픽슬러를 이용하여 간단한 이미지 편집은 스스로 해보는 것이 어떨까?!
'#INFO' 카테고리의 다른 글
| 무료음악다운사이트 :: 저작권 없는 음원 브금 BGM 찾아보자 (0) | 2019.10.15 |
|---|---|
| 인스타그램 Instagram 비공개 계정 사진 보는법 살펴볼까? (1) | 2019.10.14 |
| 유튜브 Youtube 영상 다운로드 & mp3 음원 추출 스근하게 하는 방법 (0) | 2019.10.08 |
| 트위터 탈퇴방법 PC로 간편하게 비활성화 해보자 (0) | 2019.10.07 |
| 네이버 & 상업용 무료폰트 사이트 추천 및 사용 방법 (0) | 2019.10.02 |





댓글