
모두들 하~ 윙~! 반갑다. 정보저장소 주인장이다. 모두들 즐거운 연휴 보냈는가! 즐거운 한가위였던 만큼 고향에 오랜만에 내려가 가족들과 함께 오순도순 보낸 분들도 계실 것이고, 필자와 같이 그냥 집에 혼자 방콕한 분들도 계실 것이다. 뭐가 어찌 됐건 각자의 방식으로 오랜만의 긴 연휴를 보내고 꿀 같은 휴식을 취했다면 그것으로 만족하면 되지 않았을까 싶다.
필자는 이번 연휴간 집에서 쉬면서, 그리고 여자친구와 함께 여행도 가면서 나름의 휴식을 취했다. 수요일부터 시작하여 일요일까지 5일 간 지속된 연휴다 보니 언제 지나가나 싶었는데 눈 깜빡이니 일요일 저녁이 되었다고 한다. 오래간만에 긴 연휴였고, 그래서인지 너무 아쉽다고만 느껴진다. 하지만 이번 주에도 금요일 한글날이 껴있으니 고맙게도 금~일 연휴가 또 있지 않은가! 너무나 설렌다.
오늘은 저번주의 연휴기간 동안 하지 못했던 포스팅을 타이트하게 몰아서 해볼까 한다. 물론 이렇게 호언장담을 했지만, 작심삼일로 끝날 수도 있다. 하지만 파이팅 넘치게 포스팅을 한 번 해보도록 하자. 일단 오늘의 주제는 '아이폰 비밀번호(암호)'와 관련된 주제로 포스팅을 해보고자 한다. 요즘 코로나 때문에 마스크를 착용하고 다니는 관계로 아이폰 유저들은 'FACE ID' 인증을 못해 조금 번거롭지만 비밀번호를 쳐서 잠금 해제하는 경우가 많을 것이다. 필자 또한 아이폰 유저로서 이렇게 사용 중인데 기본 설정으로 된 6자리 비밀번호가 여간 불편한 점이 한둘이 아니다. 일단 터치가 제대로 안되는 경우도 있고, 6자리까지 치는 게 꽤나 귀찮은 경우도 많기 때문이다.
그래서 이런 경우를 좀 더 효율적인 방안으로 줄일 수 있는 건 없을까 고민을 해보았던 찰나! 문득 떠오른 방법이 있다. 바로 '아이폰 비밀번호 암호 4자리'로 설정하는 방법에 대해서 말이다. 사실 초창기에는 4자리가 기본 세팅이었으나, 어느새 6자리가 기본 세팅으로 변하였다. 물론 어떤 분들은 '2개만 더 치면 되는 문제 아니냐'라고 의문을 제기할 수 있지만 상황에 따라 이 2자리가 굉장히 귀찮을 수 있기 때문에 어찌 보면 신의 한 수라고 생각할 수 있다. 따라서 오늘은 필자와 같이 귀차니즘을 갖고 계신 분들을 위해 아이폰 비밀번호 4자리 변경하는 방법과 더불어 서비스로 아이폰 암호 해제 및 변경하는 방법까지 한 번에 살펴보도록 하겠다. 그럼 후비고~!



아이폰 비밀번호 암호 4자리 변경하는 방법은 매우 간단하다. 결과적으로 말하자면 소요시간은 약 30초에서 길어야 1분. 1분이라고 하는 것도 로딩 시간이 조금 있어 1분이지 정말 30초면 뚝딱인 매우 스근하고 간단한 작업이다. 그럼 지금부터 본격적으로 살펴보자.
일단 아이폰에 기본적으로 설치된 '설정' 어플을 이용해야한다. 각자가 지정해 놓은 곳에 있는 '설정' 앱을 실행해주자. 아이폰과 관련한 다양한 설정을 커스터마이징 할 수 있는 어플인데, 여기에는 다양한 하위 메뉴들이 존재한다. 여기서 우리는 중간 즈음에 위치한 'Face ID 및 암호' 메뉴를 탭 해주도록 하자. 그럼 대뜸 비밀번호 입력창이 나오는데 그냥 스근하게 입력해주면 된다.
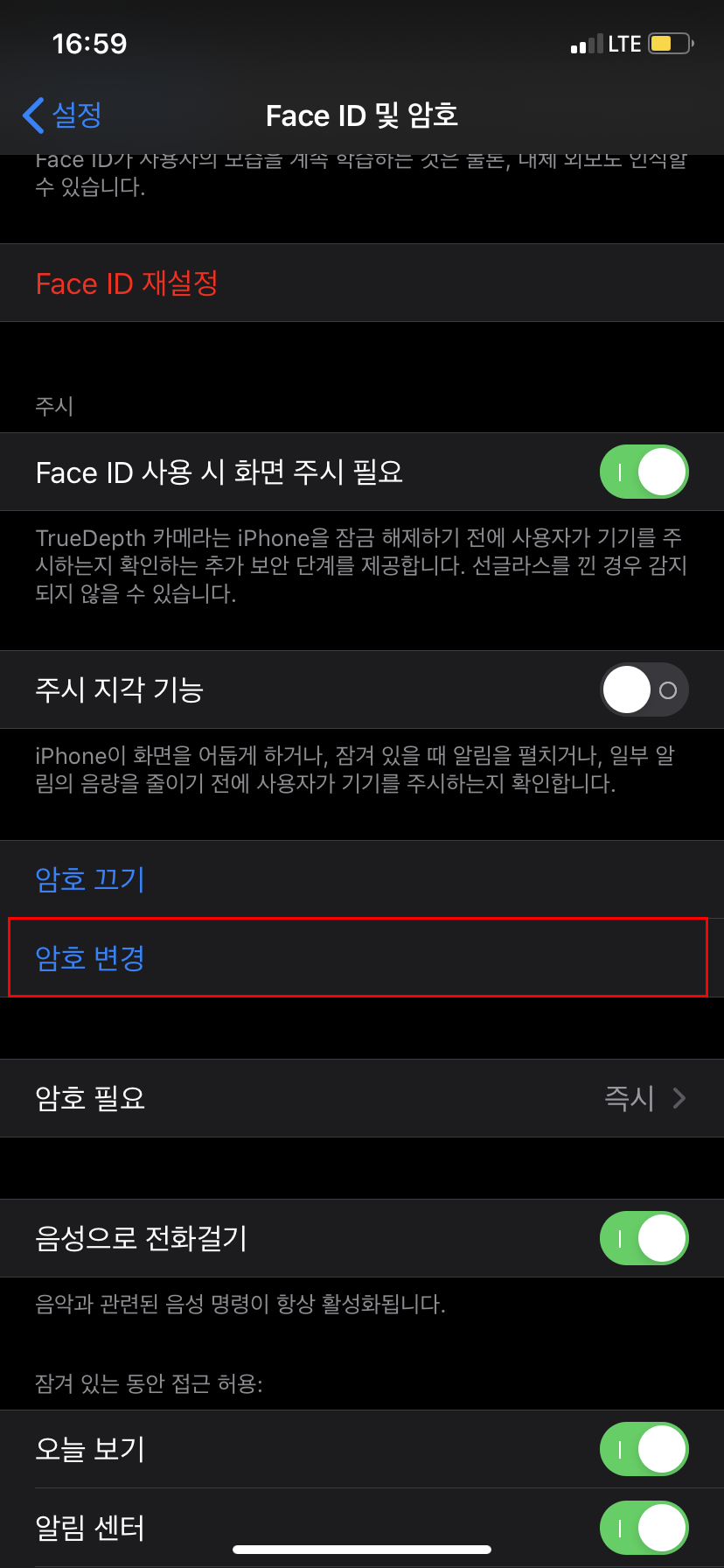


해당 메뉴에 대해 잠깐 설명하자면 우리가 아이폰을 이용할 때 인증하는 Face ID와 사용하는 암호에 대해 편집이 가능하며, 관련된 부가 기능 또한 편집이 가능한 메뉴다. 어찌 보면 아이폰의 세콤과 같은 기능을 하는 곳이라고나 할까. 어찌 됐건 각설하고 비밀번호를 입력한 후에 나오는 하위 메뉴 중 중간에 '암호 끄기'와 '암호 변경'이라는 메뉴가 보일 것이다. 일단 '암호 끄기' 메뉴는 다음 단락에 설명을 하겠지만 해당 메뉴에서 암호를 해제할 수 있는 곳이다. 하지만 우리가 당장 주목해야할 것은 바로 아래의 '암호 변경' 메뉴다.
이 메뉴에서 아이폰 비밀번호 4자리로 설정이 가능하기 때문이니 서둘러 탭 해보도록 하자. 그럼 중간 사진과 같이 비밀번호 입력창이 나온다. 일단 비밀번호를 입력하면 변경하고자 하는 비밀번호를 입력하는 창(제일 우측 사진)이 등장하는데, 바로 아래 보면 '암호 옵션'이라는 버튼이 등장한다. 이 버튼을 통해 설정을 마무리할 수 있다.


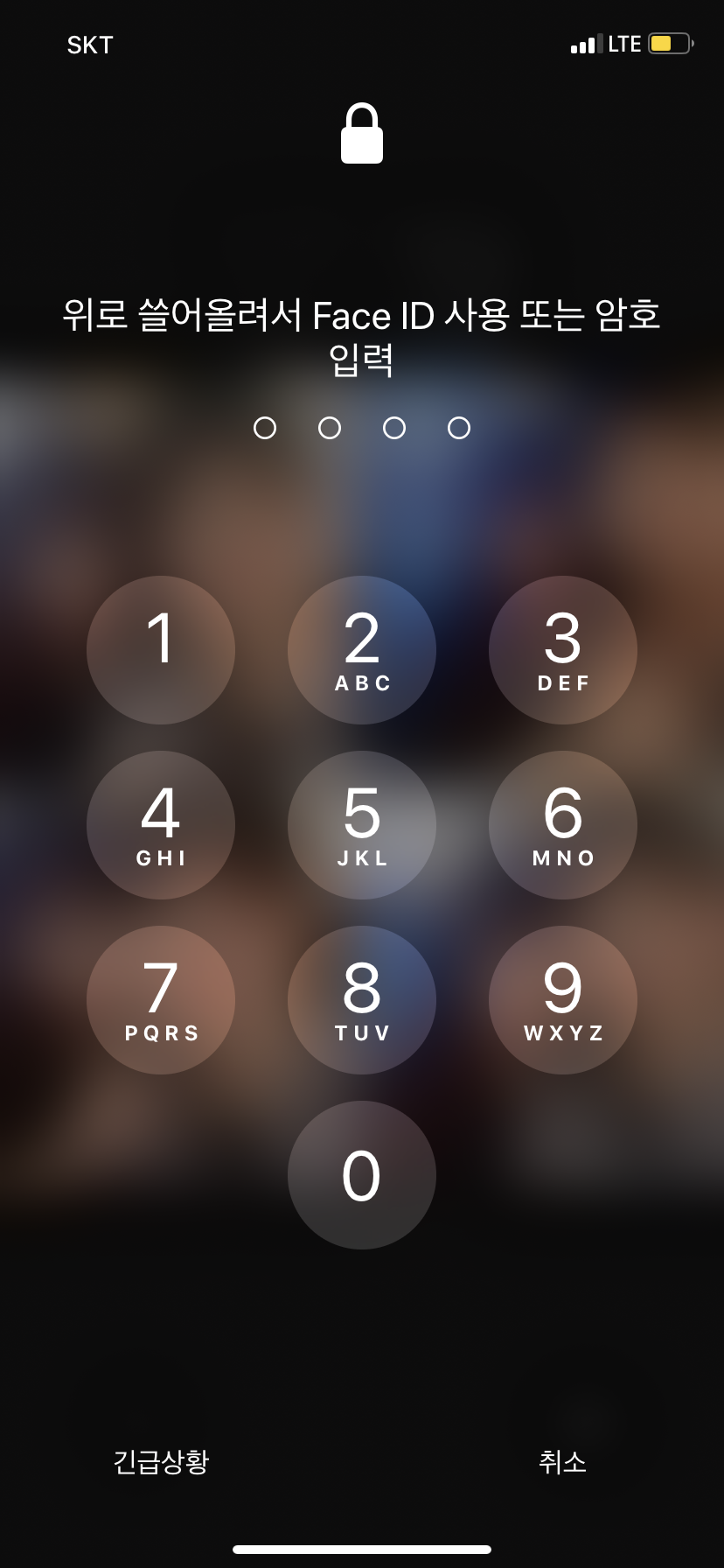
'암호 옵션' 메뉴를 탭 하면 제일 좌측 사진과 같이 내가 선택할 수 있는 옵션 3가지가 등장한다. 각 메뉴에 대한 자세한 설명은 바로 아래를 참고하도록 하고, 아이폰 비밀번호 4자리로 변경을 원한다면 제일 아래의 '4자리 숫자 코드'를 탭 해주면 된다.
*아이폰 암호 옵션 메뉴에 대한 설명
1. 사용자 지정 알파벳 숫자 코드 : 사용자가 지정한 알바벳 + 숫자 조합으로 비밀번호 설정
2. 사용자 지정 숫자 코드 : 사용자가 지정한 숫자로 비밀번호 설정 (본인이 원하는 자릿수로 설정)
3. 4자리 숫자 코드 : 숫자 4자리로 비밀번호 설정
탭 하면 자동으로 4자리로 입력이 가능한 비밀번호 설정창이 등장한다. 만약 예를 들어 내가 '1234'로 변경을 하고 싶다고 하면 최초 비밀번호 설정을 위해 '1234'를 탭 해준 후에 다시 암호 확인 과정을 거치면 설정이 마무리된다. 필자의 경우 4자리 코드로 설정을 변경한 후에 바탕화면으로 되돌아와 다시 잠금 해제를 위해 암호를 입력하고자 했을 때 이제 6자리가 아닌 4자리로 완벽하게 변경되었음을 알 수 있다. (제일 좌측 사진) 이로써 아이폰 비밀번호 암호 4자리 변경하는 방법은 마무리된다.


위의 과정은 아이폰 비밀번호 암호 변경하는 방법에 대한 것이다. 하지만 만약 상황에 따라 이젠 비밀번호를 치는 것도 귀찮다 하는 분들이 계실 것이다. 실제로 필자의 여자친구도 비밀번호나 Face ID를 거치는 과정이 매우 귀찮다고 하기에 두 가지 모두 해제를 해둔 상태다. 이 부분은 여러분들의 선택이니 참고만 하도록 하자.
아까 설정 앱에서 Face ID 및 암호 메뉴에서 중간에 보았던 '암호 끄기' 메뉴가 기억나는가? 해당 메뉴가 아이폰 비밀번호 암호를 해제할 수 있는 메뉴인데, 해제를 원한다면 탭만 해주면 끝난다. 그럼 비밀번호를 치라는 창이 나오는데 정상적으로 기입을 하면 암호가 해제되어 작업을 마무리 할 수 있다.
오늘은 아이폰 유저들 중에서 귀차니즘이 풍부한(?) 분들을 위해 아이폰 비밀번호 4자리 변경 및 암호 해제 및 변경하는 방법에 대해 스근하게 포스팅 해보았다. 보안을 위해서는 설정하길 권장하지만 선택은 여러분들의 몫이 아닐까 생각한다. 그럼 오늘 포스팅은 여기까지, 모두들 굿바이~
'#IT' 카테고리의 다른 글
| 아이폰 메모리 정리 램정리해서 내 핸드폰 빨리지는법 (2) | 2020.10.13 |
|---|---|
| 페이스북 광고 차단 숨기기 기능으로 쉽게 하는 방법 (0) | 2020.10.08 |
| 인스타 줄바꾸기 아이폰으로 가능한 '라이크리샵' (0) | 2020.09.28 |
| 아이폰 통화녹음 하는 방법 :: 무료 어플 / 블루투스 / 녹음기 (0) | 2020.09.25 |
| 맥북 한글오피스 이제 폴라리스 오피스(Polaris Office)로 간편하게 (0) | 2020.09.22 |





댓글