
모두들 하~~~~윙~! 반갑다. 정보저장소 주인장이다. 어제에 이어 오늘도 역시나 매우 선선하고 마치 가을의 날씨를 보는 듯 한 느낌의 날씨다. 업무를 보던 도중 머리가 아파 잠시 바람을 쐬러 나갔는데 바람도 시원하게 불고 마치 한강에서 시원한 바람을 맞으며 산책도 하고 여유를 부리라고 만들어준 날씨인 듯하다. 하지만 이렇게 거의 떠먹여 주면 뭐하나. 코로나 때문에 도로 뱉어야 하는 현실이 매우 안타깝다. 만약 코로나가 창궐하지 않은 상황에서 이런 날씨였다면 분명 여러분들은 한강이나 바람 쐬기 좋은 곳으로 떠나지 않았을까 한다.
오늘은 아이폰 유저분들을 위한 꿀팁을 하나 소개하도록 하겠다. 대표이미지를 보고 눈치를 채신 분이 있으실 수도 있다. 그렇다. 바로 '아이폰 녹화 기록'에 대한 주제에 대해 포스팅을 하려고 한다. 딱 이 키워드만 봤을 땐 "녹화 기록? 그거 그냥 사진 어플에서 영상 촬영하면 되는 거 아닌가요?"라는 의문을 던지실 수 있다. 하지만 필자가 말하는 녹화 기록은 일반적인 영상 촬영의 개념과는 다른 것인데, 바로 자신의 휴대폰 화면을 녹화 기록하는 것이다.
좀 더 쉽게 표현하자면 휴대폰 캡쳐를 사진이 아닌 영상으로 남겨놓는 것이다. 근데 이거를 해서 어디에 써먹느냐? 은근히 많이 써먹을 수밖에 없다. 이유는 간단하다. 많은 예가 있겠지만 대표적으로 하나의 예를 들어보자. 스마트폰 보급이 이미 100%에 가깝게 보급이 될만큼 전 국민이 애용하고 있다. 이용자가 많다 보니 자연스럽게 우리의 편의를 위해서는 스마트폰 기반의 서비스나 제품 등을 이용할 수밖에 없을 것이다. 근데 여기서 문제가 생긴다. 스마트폰은 있는 데 사용하는 방법을 모르시는 분들이라면? 이런 분들을 위해 스마트폰 어플 서비스나 제품을 설명함에 있어 휴대폰 녹화 기록을 보여주고 설명하면 서비스를 제공하는 공급자 입장에서는 CS에 대한 심적, 비용적 부담을 덜 수 있고, 고객들은 편리하고 직관적인 이해를 할 수 있기 때문이다.
위의 내용은 대표적인 예인데, 이것 말고도 블로그나 SNS를 운영하시는 분들, 혹은 개인적인 업무 용도로 활용하고자 하시는 분들 등 다양하게 활용될 수 있는 기능이다. 따라서 아이폰 유저들을 위한 아이폰 화면 녹화 기록 소리까지 담는 스근한 방법에 대해 오늘 포스팅을 해보고자 한다. 어렵진 않고 iOS 13으로 업데이드가 되면서 자연스럽게 소리까지 함께 담겨 녹음이 되고 있다.(필자가 알기론 iOS 12까지는 소리가 담기지 않았다고 한다.) 그럼 이런 꿀 기능을 다루는 방법을 한 번 살펴보도록 하자.



본격적인 설명에 앞서 연역적 추론(?)을 위해 하는 방법에 대한 결과를 먼저 언급하도록 하겠다. 일단 우리가 아이폰 화면 녹화 기록을 하고자 할 때 가장 중요한 것은 쉽고 간편해야 하며 우리 눈에 잘 띄는 곳에 있어야 한다는 것이다. 그래서 필자는 '제어 센터'를 이용하고자 한다. 제어 센터란 아이폰 화면에서 위에서 아래로 스크롤을 하면 상태 바 같은 창이 내려오게 된다. 거기서 볼륨, 화면 밝기 조절, 데이터 관련 설정을 할 수 있는데, 그것이 바로 '제어 센터'라고 하는 것이다. 쉽게 말해 녹화 기능을 이 제어 센터에 두고 필요할 때마다 써먹는다는 결과를 말하고 있다. 그래서 가장 먼저 우리는 제어 센터에 아이폰 화면 기록 어플을 세팅해주도록 할 것이다.
일단 해당 설정을 하고자 한다면 아이폰 설정 앱을 실행해야 한다. 설정 앱을 실행한 후 스크롤을 내려 중간에 위치한 '제어 센터' 목록을 탭 해주도록 하자. 거기로 들어가면 소박하게 2개의 하위 메뉴가 존재하는데, 하단에 '제어 항목 사용자화'라는 메뉴를 탭 해주도록 하자. 거기로 들어가면 평소 본인이 원했던 기능들을 제어센터에 어떻게 활용했는지 나오는데, 하단에 보면 '화면 기록'이라는 기능이 보일 것이다. 기본 설정이라면 저 기능은 추가되어 있지 않으니 좌측의 '+' 버튼을 탭 하여 제어 센터에 추가해주도록 하자.

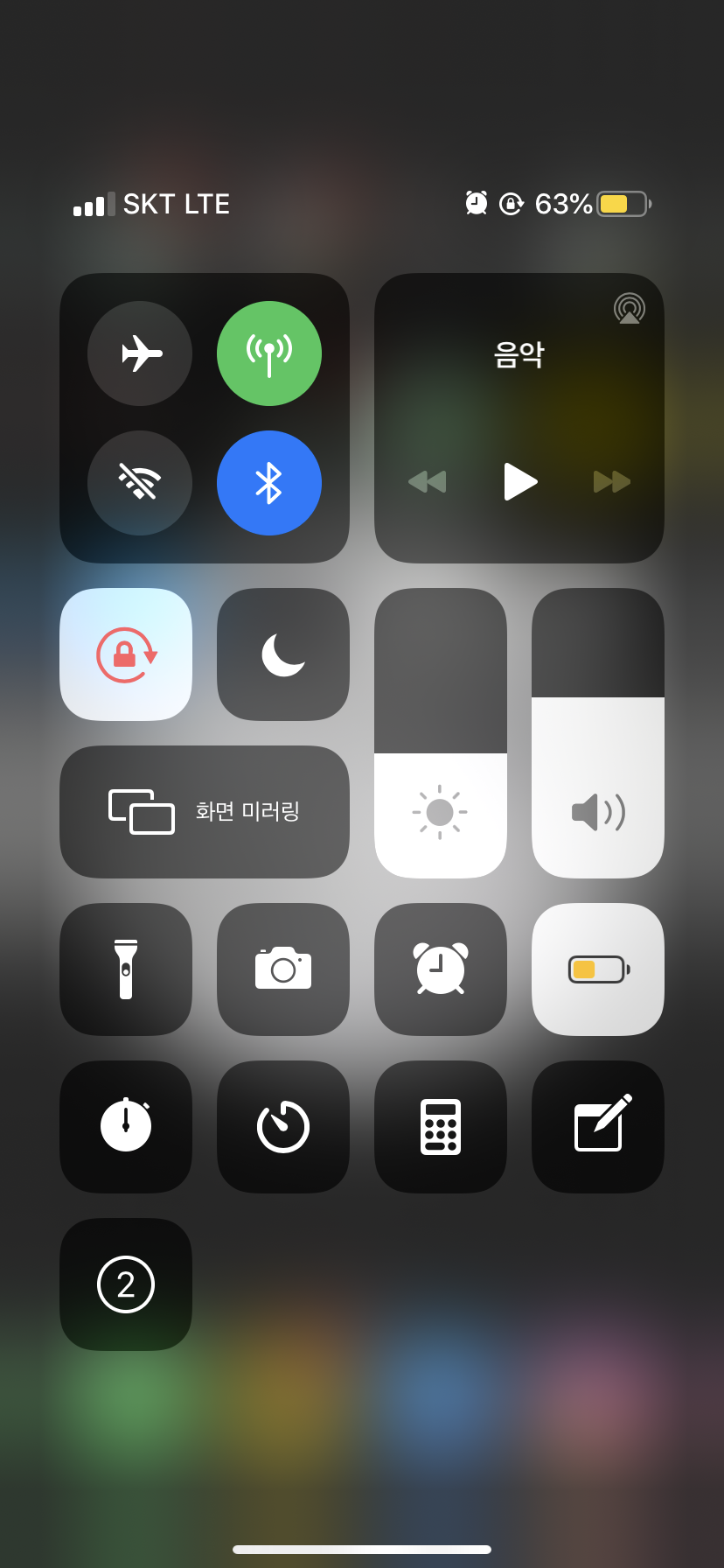
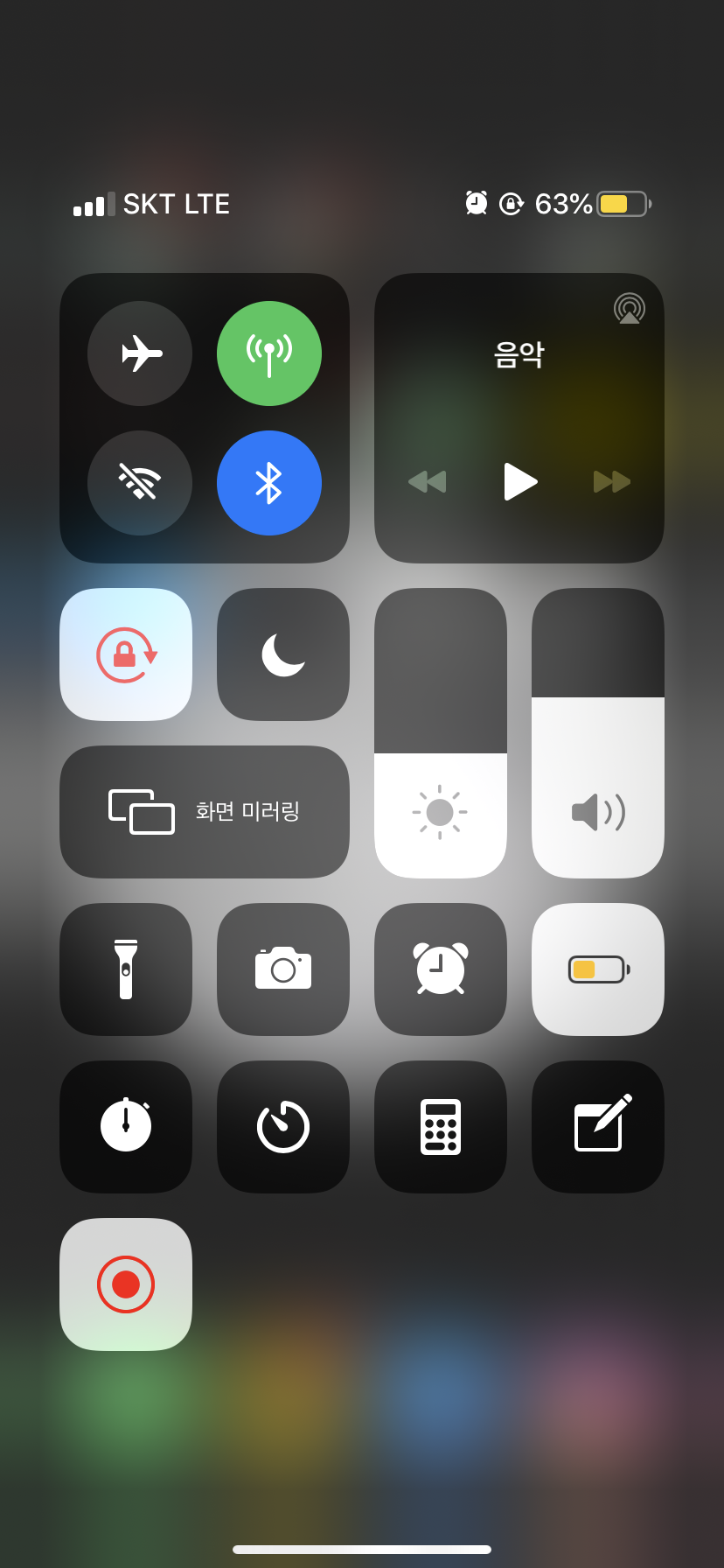
제어 센터에서 화면 기록 버튼을 추가한 후 제어 센터를 보면 제일 마지막에 녹화 버튼이 하나 생겼음을 알 수 있다. 이제 저 버튼만 누르면 스근하게 아이폰 화면 녹화 기록이 가능해진다. 사실 필자가 저걸 눌렀을 때 추가로 설정해야하는게 있는 줄 알고 그냥 무작정 눌러보았다. 근데 갑자기 중간 사진처럼 3, 2, 1 하고 나타나더니 아이콘이 붉게 변하는 것이 아닌가? 그냥 탭 한 번만으로 3초 후에 자동 녹화가 되는게 조금 신기했다. (약간 바보 같기도...?)
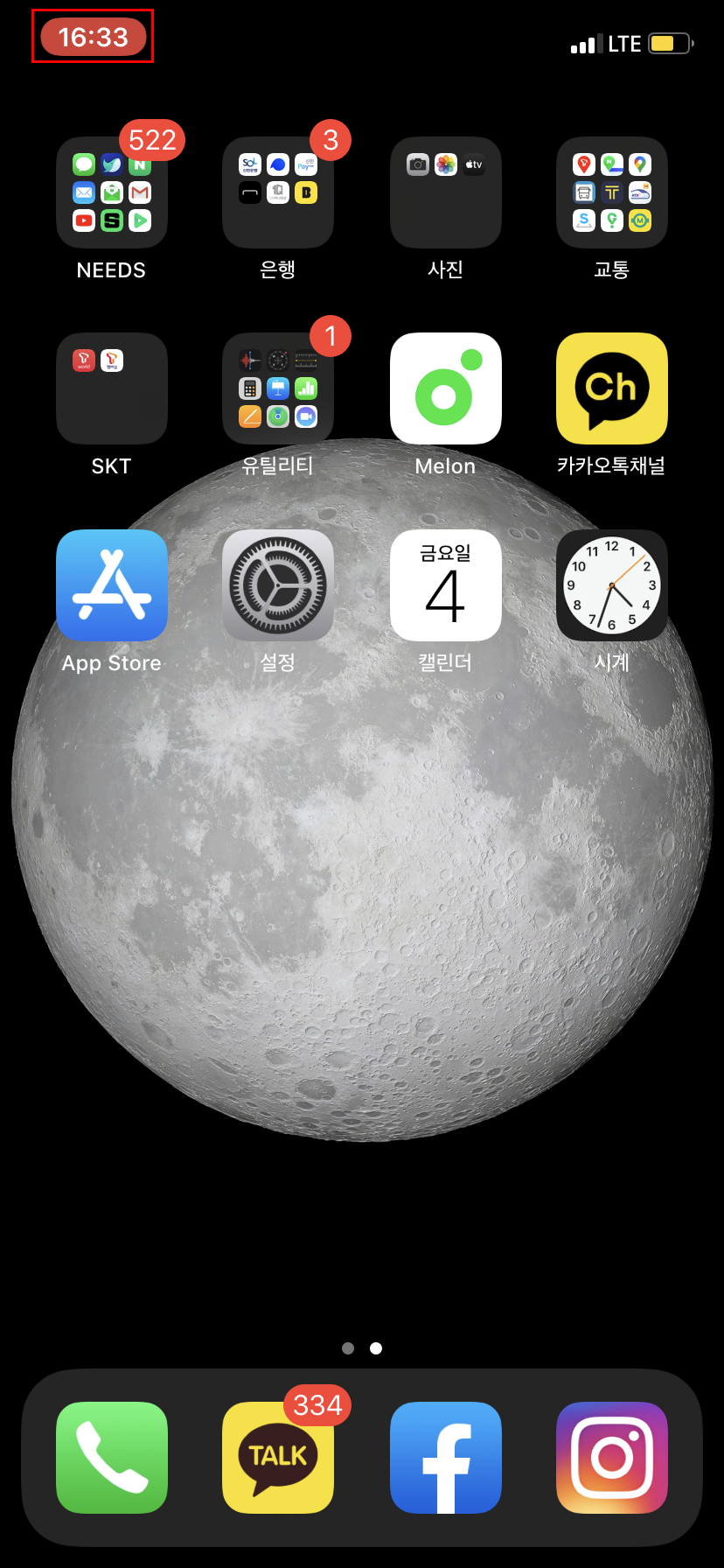
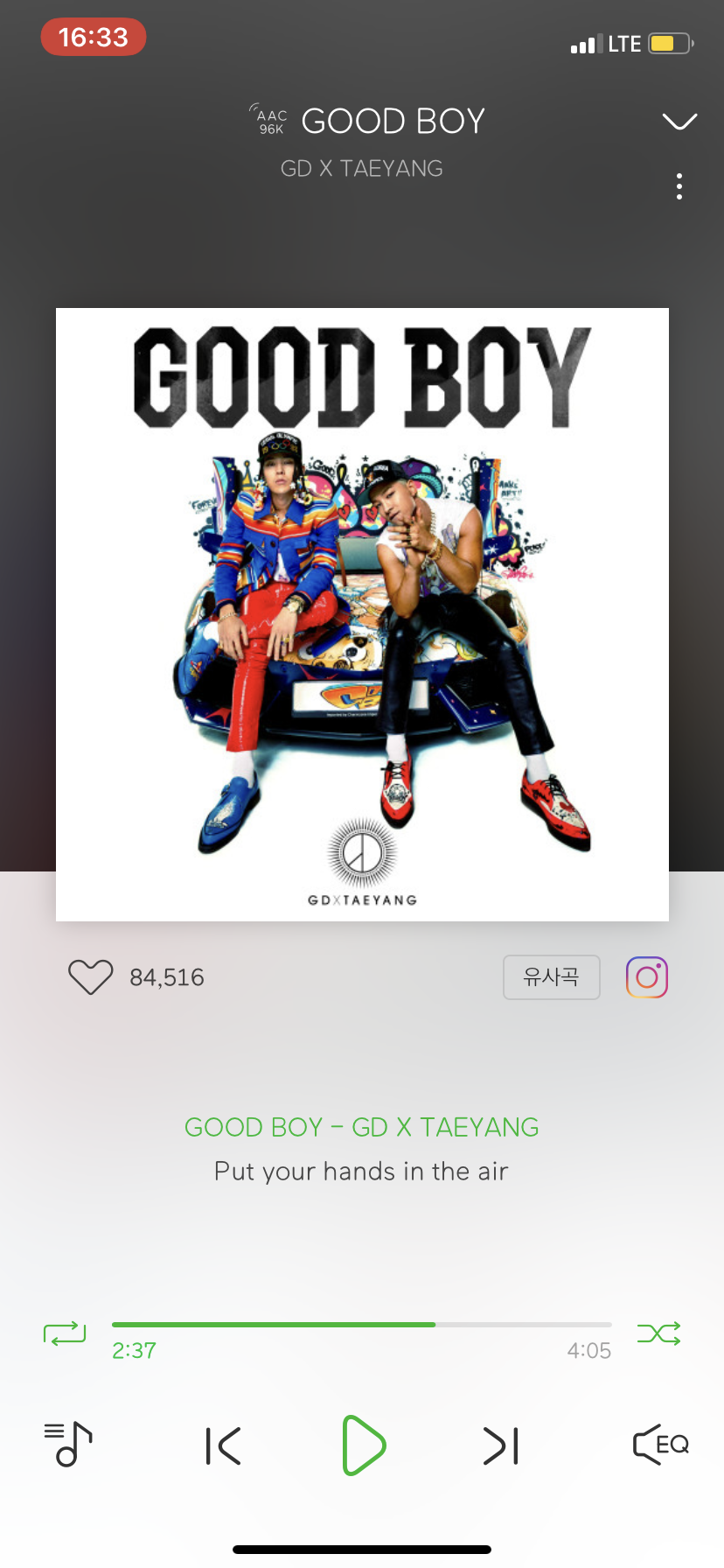
제어 센터의 녹화 버튼이 붉은색으로 변하고 다시 바탕화면으로 자리를 옮겨보았다. 그런데 좌측 상단에 시간을 나타내 주는 아이콘의 음영색이 동일하게 붉은색으로 변해 있는 것을 알 수 있다. 알만한 분들을 아시겠지만, 아이폰의 경우 전화 중에는 저 부분이 '파란색'으로 변하기 때문에 동일하게 시계 나오는 부분이 '붉은색'이라면 녹화 중임을 알 수 있을 것이다.
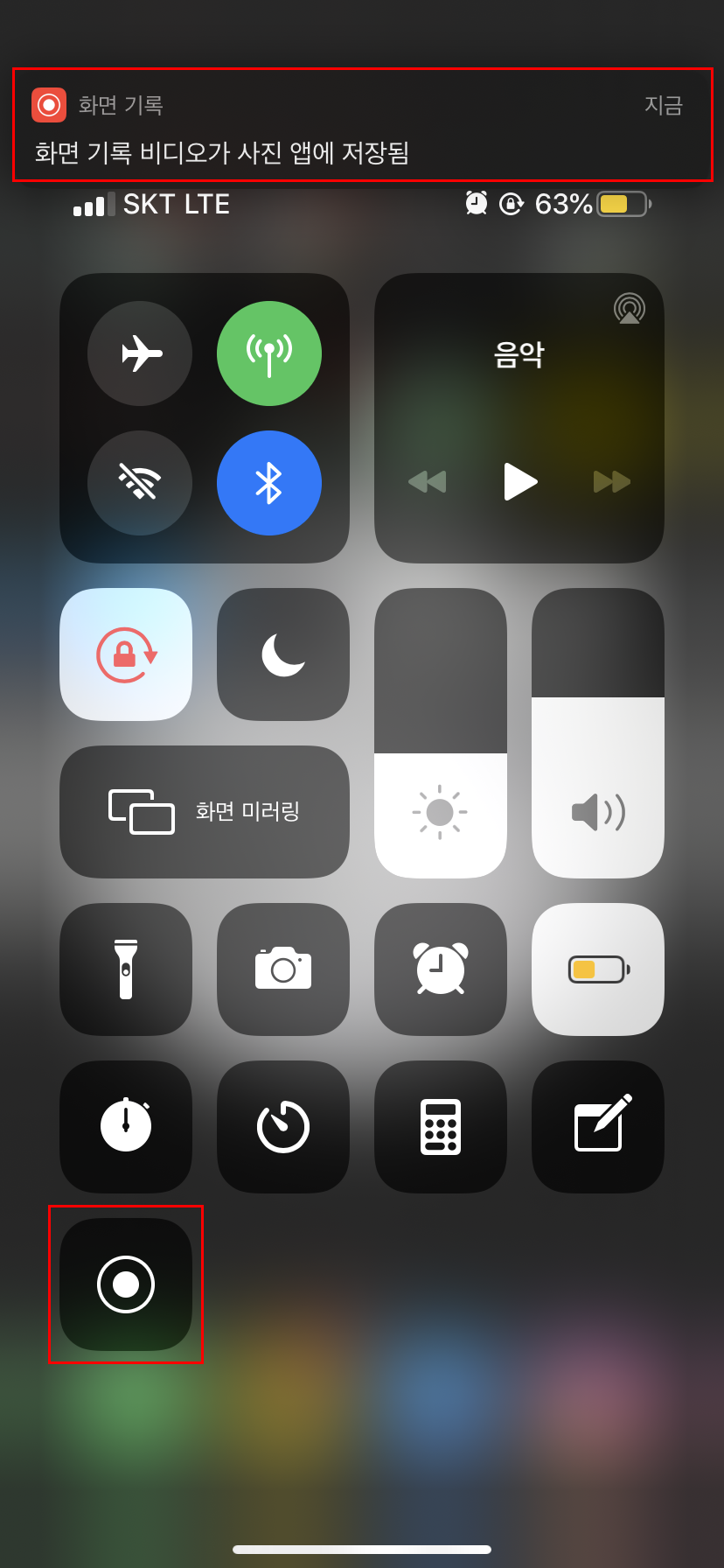

영문도 모른채 아이폰 화면 녹화 기록을 시작한 필자는 어느새 녹화 중이란 사실을 망각하고 이리저리 돌아다니다 녹화임을 눈치채고 후다닥 녹화를 껐다. 녹화를 끄고자 한다면 방법은 동일하게 해주면 된다. 먼저 아이폰 상단의 바를 내려 제어 센터를 소환하는 게 첫 번째 순서일 것이다. 그리고 녹화 버튼을 탭해주자.
그럼 붉은색이었던 녹화 버튼이 다시 흰색으로 돌아옴과 동시에 팝업으로 '화면 기록 비디오가 사진 앱에 저장됨'이라는 알람이 나타난다. 그리고 바로 사진첩 어플로 가서 확인해보니 우측 사진과 같이 영상이 저장되어 있었다. 참고로 글 초반부에 언급을 하긴 했다만 iOS 13 버전부터는 화면 기록 녹화 중일 경우 내장 스피커는 자동으로 녹음이 된다고 한다. 즉 아이폰 화면 녹화 기록 중에 소리가 나는 어플(ex/ 멜론, 유튜브 등)을 사용할 경우나 혹은 알림이 울리면 그 소리들도 자연스럽게 화면 기록 영상에 담아지게 된다.
위 영상은 필자가 직접 아이폰 화면 녹화 기록을 하여 짧막하게 영상을 만든 것이다. 실제로 음악은 틀지 않으니 안심하되, 만약 저기서 필자가 재생 버튼을 눌렀다면 아마 노래가 재생되었을 것이다. 보통 이런 식으로 어플의 사용방법이나, 혹은 기타 여러 가지 콘텐츠로 활용하기 위해 화면 기록 영상을 제작하곤 한다.
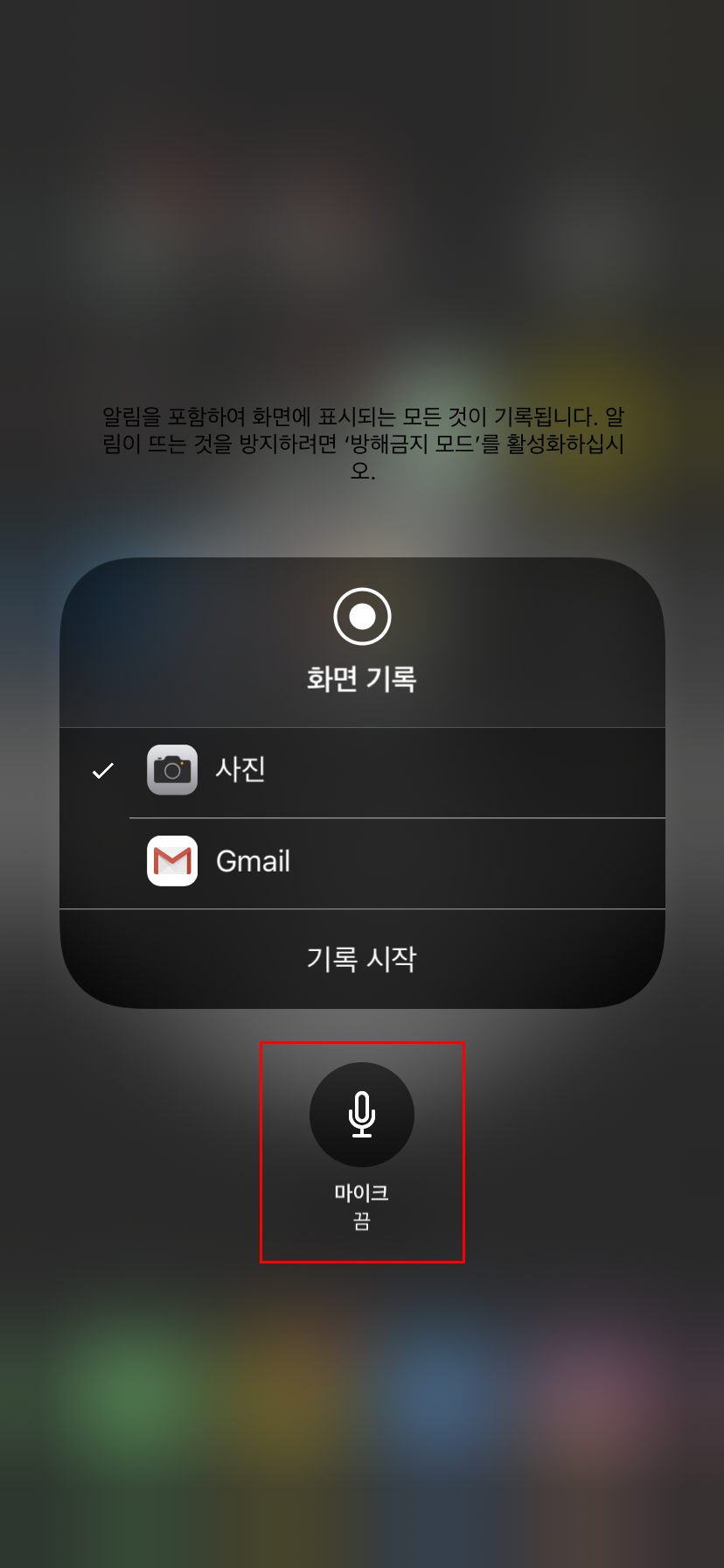

하지만 아이폰 화면 녹화 기록 도중 어플이나 알림 소리가 아닌 외부 소리를 담고 싶을 땐 방법이 없을까 하는 의문이 생길 것이다. 예컨대 사용방법 영상을 녹화할 때 그냥 소리 없이 보여주는 것 보단 말로 함께 설명을 해준다면 훨씬 더 직관적이고 이해가 빠를 것이다. 그럴 땐 어떻게 해야 외부 소리까지 함께 녹음이 될까?
방법은 간단하다. 아까와 같이 제어 센터를 세팅한 후 녹화 버튼을 3초간 꾸욱 눌러보자. 그럼 위와 같은 화면이 등장할 것이다. 그 중 하단에 보면 '마이크 끔'이라고 되어 있고, 마이크 아이콘이 함께 나타나 있다. 즉 기본 설정으로는 아이폰 화면 녹화 기록 시엔 외부 음질이 차단되도록 마이크를 꺼놓는 상태를 유지한다. 하지만 외부의 소리가 필수적이라면 마이크 버튼을 탭 하여 '마이크 켬' 상태로 변환해주면 된다. 그럼 외부 소리가 함께 녹음되는데, 만약 필자가 예를 든 바와 같이 설명에 대한 내용을 넣고자 한다면 이어폰을 착용하고 하는 것을 권장한다. 그래야 훨씬 더 깔끔한 소리로 녹음될 수 있기 때문이다.
오늘은 아이폰 유저들을 위한 소소한 꿀팁인 아이폰 화면 녹화 기록 소리까지 담는 스근한 방법에 대해 포스팅을 해보았다. 하는 방법이 어려운 것도 아니고, 이를 활용하여 다양하게 사용할 수 있으니 알아두면 좋은 정보가 아닐까 싶다. 그럼 오늘 포스팅은 여기까지! 모두들 즐거운 주말 보내기 바란다~
'#IT' 카테고리의 다른 글
| 아이폰 유튜브 영상 다운로드 및 MP3 음원추출 한큐에 마무리 (0) | 2020.09.10 |
|---|---|
| 아이폰 알림 불빛 LED 깜박임 설정하는 방법 (0) | 2020.09.07 |
| 아이폰 블루라이트 차단 필름만큼 좋은 나이트쉬프트 (Night Shift) 필터 (0) | 2020.09.03 |
| 아이폰 배터리 성능 절약하는 5가지 방법 (0) | 2020.09.02 |
| 아이폰 모바일 유튜브 광고 제거 :: 애드가드 AdGuard (0) | 2020.09.01 |





댓글