
모두들 하~윙!~ 반갑다. 정보저장소 주인장이다. 오늘은 이상하게 블로그 포스팅을 2개나 할 만큼 열의가 넘치는 날이다. 날도 좋고, 어제 일찍 잠에 들었기에 체력도 좋고 기분도 좋아서 그런가. 오늘은 쨌든 이상한 날이긴 한 듯하다. 이왕 물이 들어왔으니 노를 신나게 저어볼까 한다. 방금은 실시간 검색어에 오른 집중유형분석 테스트 forest-mt 사이트에 대해 알아보았다. 뭐 소소하게 킬링타임을 할 수 있는 사이트라고 생각하니 여러분들도 간간히 친구들과 함께 해보면 자지러지는 콘텐츠 하나 나오지 않을까 싶다.
오늘은 개인 블로그를 운영하시는 분들을 위한 팁을 하나 드리고자 한다. 바로 '도메인'과 관련된 주제라고 할 수 있다. 좀 더 쉽게 이해를 들기 위해 필자의 예를 들어보자. 현재 필자는 티스토리 블로그 정보저장소를 운영하고 있다. 도메인은 'info-storage.tistory.com'으로 되는데 중간에 'tistory'가 굉장히 거슬린다. 물론 티스토리에서 제공하는 블로그를 사용하고 있으니 기본 상식상 도메인에 붙는게 맞다. 네이버도 마찬가지로 'blog.naver.com/id' 형식의 도메인을 사용한다.
하지만 만약 이 도메인을 다른 유니크한 나만의 도메인을 사용할 수 있다면 어떨까? 특히 소상공인이나 특정 업체를 운영하시는 분들이라면 더더욱 자신의 브랜드, 서비스를 대표할만한 도메인을 사용하고 싶어 한다. 개인적으로 'tistory'나 'naver'가 도메인에 붙는다면 굉장히 아마추어 같은 느낌이 든다. 만약 자신이 정말로 브랜딩을 원한다면 기본적으로 내 브랜드를 대표할 수 있는 도메인 하나쯤은 갖고 있어야 소위 말하는 '간지'가 나지 않을까 생각한다.
그래서 오늘은 웹 도메인 대표 사이트 '가비아'라는 곳에서 나만의 도메인을 구매, 검색, 등록하는 방법에 대해 알아보고자 한다. 살짝 어렵다고 생각할 수 있으나 준비물은 별거 없다. 그저 도메인을 구매하는데 필요한 '돈'이 준비물이다. 도메인도 심지어 2만원 선에서 판매되고 있으며, 심지어 현재 할인을 하고 있어 15,000원 선에서 구매가 가능하다. 그럼 지금부터 스근하게 포스팅을 시작해보도록 하겠다!
Step.1 가비아에서 도매인 검색 및 구매해보자

가장 먼저 가비아 홈페이지에 접속을 해야 할 것이다. 가비아는 호스팅 업체 중에서도 꽤 큰 편에 속하기 때문에 검색창에 '가비아' 키워드로 검색하면 바로 상단에 홈페이지 주소가 뜬다. 물론 필자는 친절한 금자씨가 빙의할 만큼 친절하기 때문에 홈페이지 주소를 아래 링크로 남겼다. 이 글을 보시는 분들은 스근하게 아래 링크를 통해 접속해보도록 하자.
*(참고) 도메인 등록 / 구매 / 검색 사이트 가비아 홈페이지 URL :: https://www.gabia.com
가비아: 국내 1위 IT 인프라 서비스 기업
대한민국 공인 1위 도메인, 클라우드, IDC, 호스팅, 웹메일, 그룹웨어, 서버, 보안관제, 홈페이지, 쇼핑몰 서비스
www.gabia.com


가비아 홈페이지에 들어오면 뭔가 되게 4차 산업혁명 시대에 걸맞은 디자인을 갖추고 있다. 일단 해당 사이트에서 도메인을 구매하기 위해서는 가장 중요한게 바로 '회원가입'이다. 회원가입을 안하면 구매할 수 없으니 조금 번거롭더라도 회원가입을 스근하게 진행해놓도록 하자. 참고로 회원가입은 일반적인 절차로 가입이 가능하나 페이스북, 네이버를 통한 SNS 회원가입도 가능하니 시간을 크게 들일 필요는 없다. 필자도 귀찮아서 네이버를 통해 가입을 완료했다.

가입을 하고 난 후 홈페이지 메인화면에 도메인을 검색할 수 있는 검색창이 있다. 거기에 자신이 원하는 도메인을 검색한다. 필자의 경우 현재의 도메인 주소와 비슷하게 'info-storage.com'으로 검색을 했다. 하지만 안타깝게도 이미 등록된 도메인이라 나오고 아래에 추천 도메인이 여러 가지 등장한다.
조금 아쉽지만 추천 도메인을 쭈~욱 살펴보도록 하자. 각 도메인에 가격도 함께 나타나 있는데, 필자는 그래도 그나마 제일 오피셜 한 느낌이 물씬 풍기는 첫 번째 도메인, 'info-storage.co.kr' 도메인을 구매하고자 한다. 해당 도메인을 '선택' 버튼을 눌러 우측 장바구니에 담아놓고 아래에 '신청하기' 버튼을 눌러 본격적으로 구매를 진행해보도록 하자.


이제 서비스 신청을 위해 정보 기입을 해보자. 일단 가장 먼저 몇 년동안 등록을 할 것인지가 중요하다. 단위는 1년, 3년, 5년 이런 식으로 자신이 원하는 기간만큼 선택하여 설정이 가능하도록 나와있다. 1년 당 비용이 있으며 연수가 증가할 때마다 비용도 동일하게 증가한다. 필자의 경우 1년당 13,500원의 비용이 들고, 굳이 오랫동안 유지할 필요성을 느끼지 못해 1년만 신청하고자 한다.
그리고 소유자 정보를 기입해야 한다. 소유자 정보는 조금 개인정보와 관련되어 필자가 굳이 기록을 하고 싶지 않아 비워뒀는데, 비워져있는 항목이 1개라도 있으면 다음 단계로 진출이 안된다. 조금 불안하지만 소유자 정보는 필히 다 기입을 해야 다음 단계로 진행이 가능하기 때문에 비워두지 말고 전부 기입하도록자.
아래에는 서비스 관련 정보들이 나와있는데 필자는 굳이 건들지 않았다. 사실 어떤 말인지 이해를 잘 못했기 때문에 추가 비용이 드는 것은 선택을 하지 않았고 그냥 기본으로 두고 아래의 약관 동의를 마무리한 후 '다음 단계' 버튼을 눌러 다음 단계로 진출해보도록 하자.

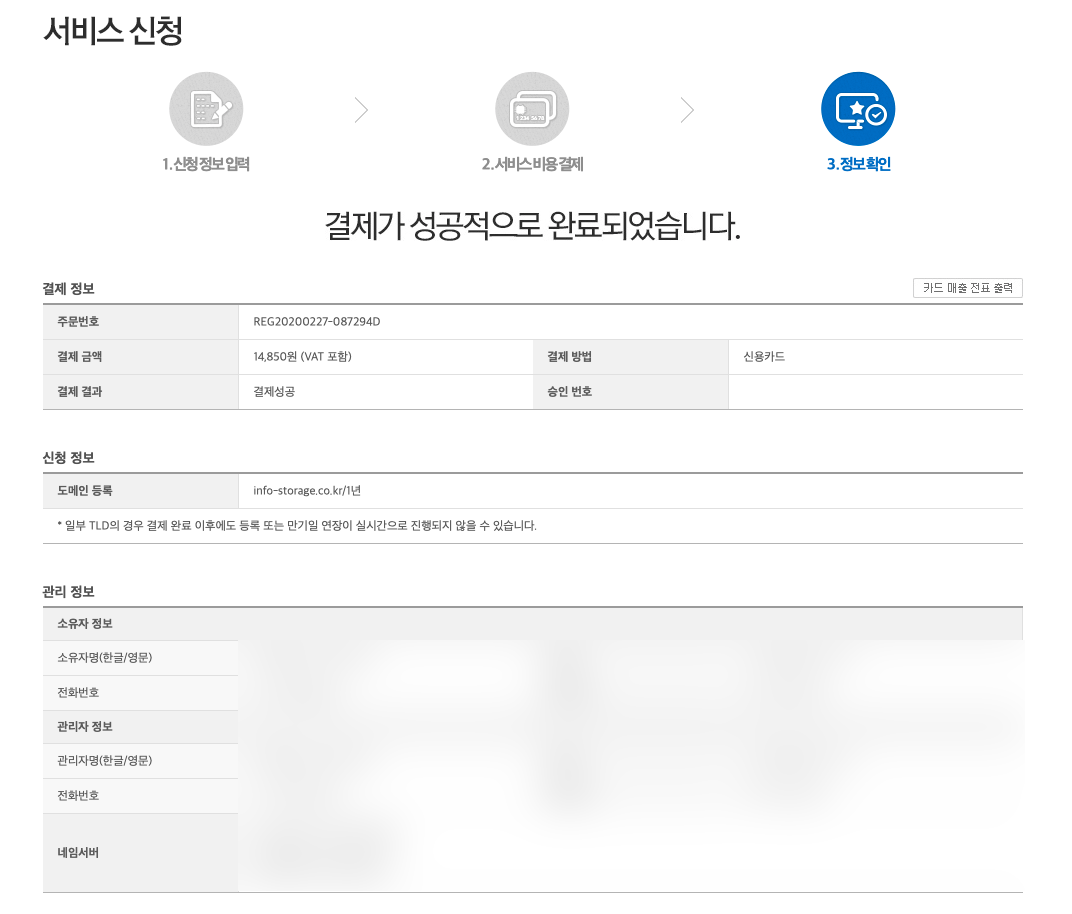
다음 단계로 넘어가면 이제 우리가 결제를 위한 창이 등장한다. 13,500원에 부가세 1,350원을 포함하여 최종적으로 14,850원을 결제했다. 이 돈이면 사실 2끼 정도는 스근하게 먹을 수 있지만 포스팅을 위해 과감하게 투자를 해보았다. 이로써 가비아에서 도메인 검색 및 구매를 완료해보았다. 이제 내 블로그에 도메인 등록을 해볼 차례다.
Step.2 내 블로그에 도메인 등록하는 방법

이제부터 구매한 새로운 도메인을 내 블로그에 2차 도메인으로 등록하는 방법에 대해 알아보자. 먼저 가비아에 로그인을 한 후 우측 상단에 보면 'My가비아'라는 메뉴가 보인다. 해당 메뉴를 클릭해보자.

그럼 내가 가비아에서 이용한 각종 서비스들이 종합되어 나타난다. 사실 앞에 'My'라는 수식어가 붙으면 해당 사이트에서 내가 이용한 서비스들을 일목요연하게 나열해주는 기능이라는 것은 거즌 상식이다. 해당 메뉴로 들어가서 아래로 스크롤을 내리면 내 도메인 서비스와 함께 '관리툴'이라는 메뉴가 보일 것이다. 약간 관리자 메뉴 같은 느낌인데 해당 메뉴를 과감하게 클릭해주도록 하자.
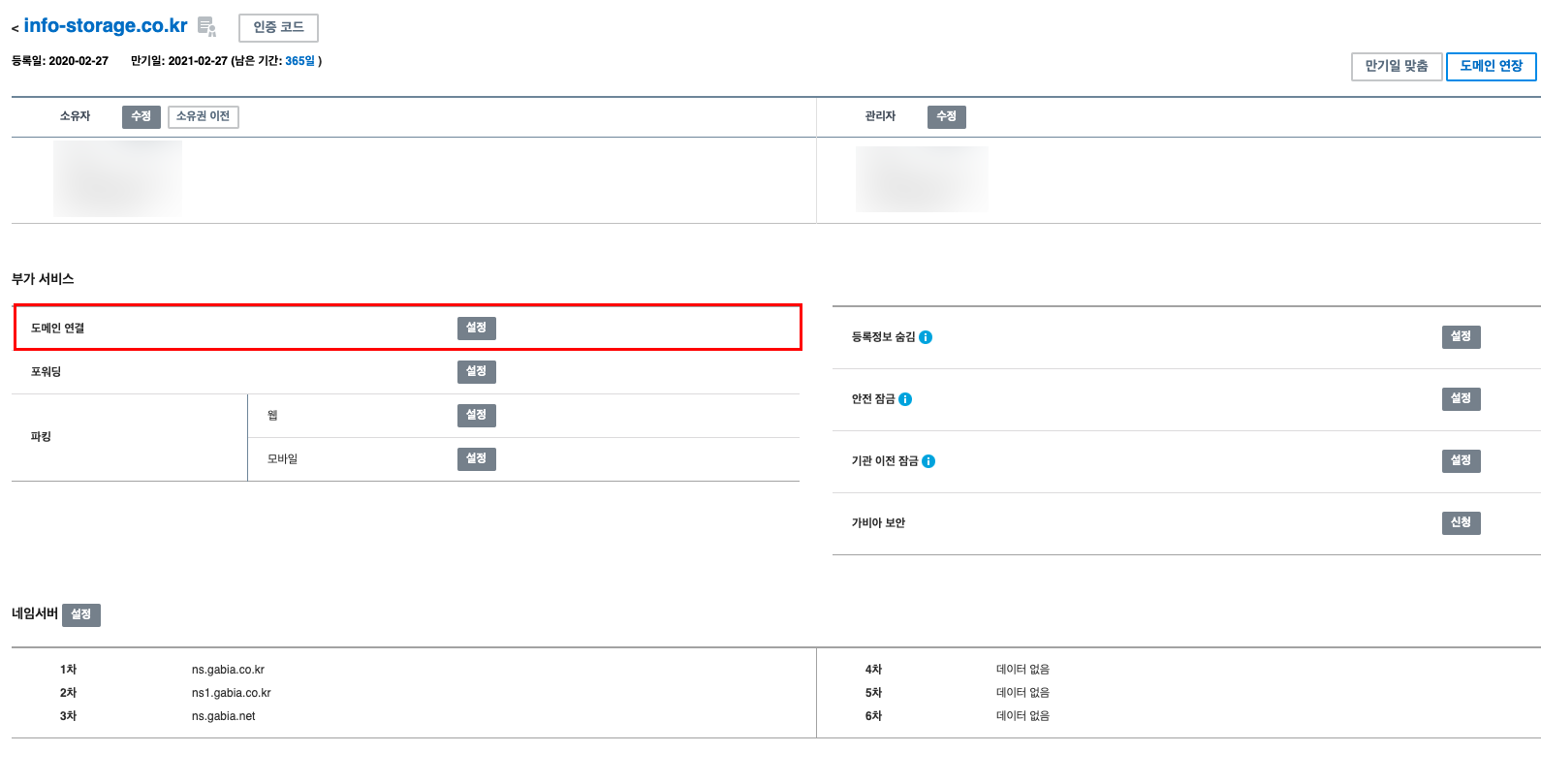
역시나 관리자 메뉴의 느낌이 물씬 풍기는 대시보드 창이 등장한다. 여러 가지 항목이 있는데 다른 것은 볼 필요가 없고 메인 화면 중간에 보이는 '부가 서비스'란을 주목하도록 하자. 거기에 보면 첫 번째 '도메인 연결'이라는 메뉴가 보일 것이다. 해당 메뉴 옆에 '설정'이라는 버튼이 있는데 해당 버튼을 클릭해주도록 하자.
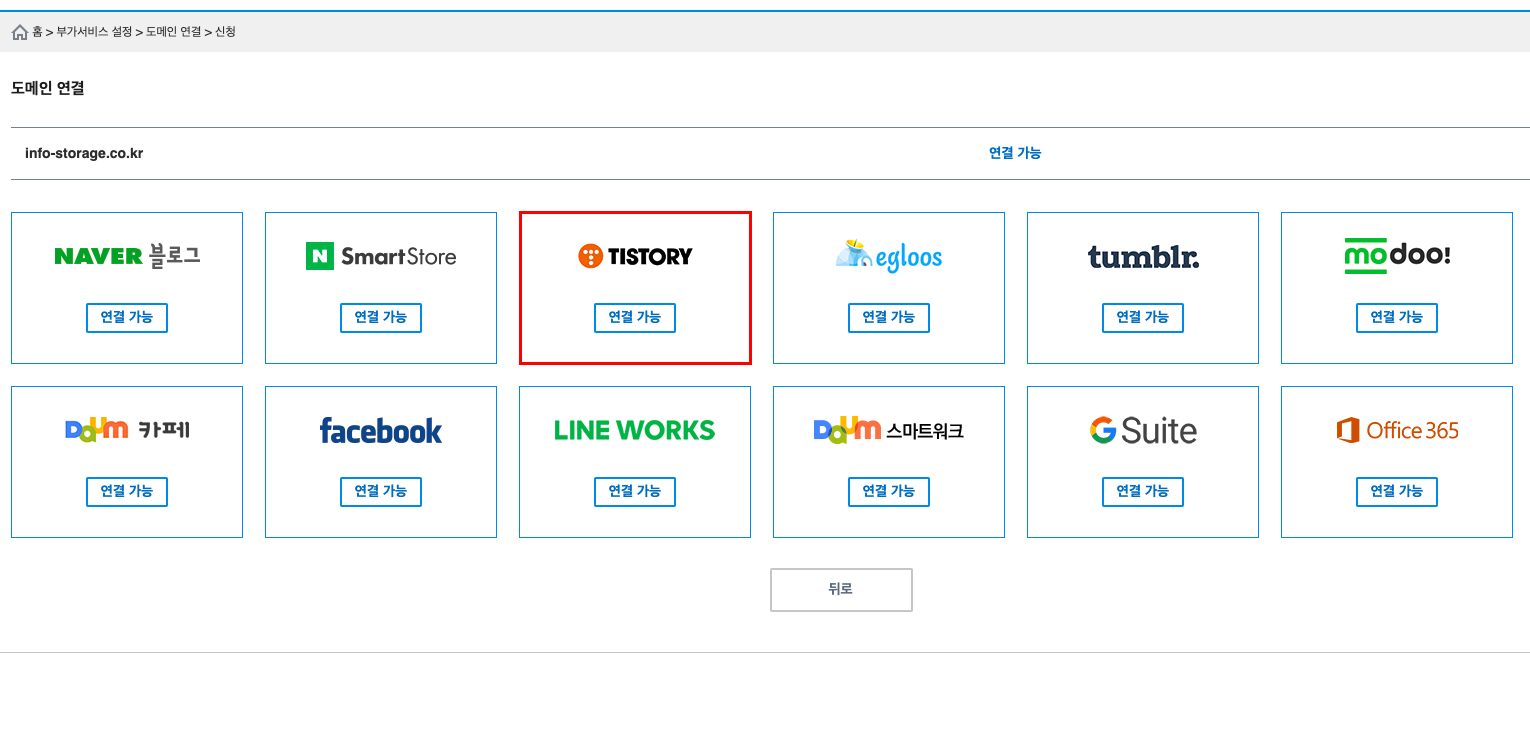
들어가면 네이버 블로그, 스토어팜, 티스토리 등 다양한 사이트들이 등장한다. 이쯤 되면 눈치를 챌 수밖에 없다. 이 도메인 연결이라는 메뉴는 각 사이트 별로 지정을 해두면 자동으로 등록할 준비를 마치는 과정이며, 자신이 등록할 사이트로 넘어가 해당 도메인을 등록해주면 끝난다. 즉 가비아에서 한 번, 내 블로그에서 한 번씩 등록해줘야 매칭이 된다고 이해하면 된다. 필자의 경우 티스토리 블로그에 도메인 등록을 하고자 하니 티스토리로 연결해보도록 하자. 티스토리 아이콘 밑에 '연결 가능'이라는 버튼이 보이는데 그것을 클릭해주자.

연결을 하면 위와 같이 '티스토리 연결 완료'라는 문구가 등장한다. 이렇게 되면 1차적인 과정은 끝이 난다. 이제 내 티스토리 블로그 관리자 창으로 넘어가서 설정을 마무리하도록 하자.

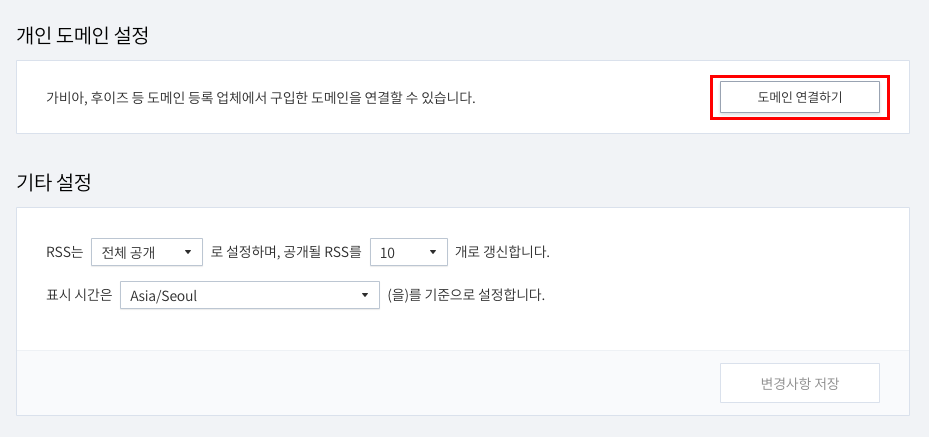
티스토리 로그인 후 '내 블로그 편집' 란으로 이동하자. 그럼 아래에 '관리' 메뉴의 '블로그' 메뉴를 탭해주자. 그럼 우측 화면처럼 나올 것이다. 스크롤을 아래로 내리면 '개인 도메인 설정'이라는 메뉴가 등장한다. 여기서 내 2차 도메인인 'info-storage.co.kr'을 등록할 수 있다. 옆에 위치한 '도메인 연결하기' 버튼을 클릭해주도록 하자.

개인 도메인 설정에서 이제 내가 구매한 도메인을 입력해주도록 하자. 도메인 입력창에 'info-storage.co.kr' 도메인을 기재하고 아래의 '변경사항 저장' 버튼을 클릭하면 자동으로 등록이 마무리된다.
만약 DNS 어쩌고 하면서 등록이 안된다면 원인은 여러 가지인데, 필자의 경우 갓 도메인을 구매하고 바로 등록했을 때 이런 문구가 뜨길래 2-3시간 정도 후에 다시 재등록을 해보니 스근하게 마무리되었다. 아무래도 구매를 했다 하더라도 웹 상에서 수집이 필요하다 보니 바로 연결은 안 되는 듯하다. 만약 도메인 구매 후 등록했을 때 DNS 관련 오류로 인해 등록이 안된다면 필자처럼 2-3시간 정도 후에 등록해보면 해결될 수도 있다. (안된다면 열심히 구글링 해보길...)
오늘은 필자와 같이 블로그 운영하거나 개인사업자 분들, 혹은 브랜딩을 원하는 분들을 위해 소소한 팁을 하나 주고자 나만의 도메인을 구축하기 위해 가비아에서 도메인 검색 / 구매 / 등록하는 방법에 대해 알아보았다. 사실상 그렇게 어렵지 않으니 여러분들도 나만의 도메인을 활용하여 좀 더 브랜딩을 하는데 고수의 향기가, 프로의 향기가 물씬 풍길 수 있도록 해보자. 그럼 오늘 포스팅은 여기까지~ 안녕!
P.S 만약 2차 도메인을 구매하여 추가 등록을 했다면 네이버 / 구글 웹마스터 도구와 구글 애드센스에도 2차 도메인을 새로 추가하여 등록해야 하는 번거로움이 있으니 이 점 반드시 참고하기 바란다.
'#IT' 카테고리의 다른 글
| 컴퓨터 자격증 추천 MOS MASTER 자격증 YBM 신청/조회 후기 (0) | 2020.03.10 |
|---|---|
| 2020년 무료운세 사주 어플 헬로우봇 hellobot 타로챗봇 라마마 (0) | 2020.03.02 |
| 소개팅 어플 / 외국인 친구 사귀기 어플 추천 틴더(Tinder) 후기 (1) | 2020.02.18 |
| 아이폰 어플 정리 깔끔하게 하는 방법 (feat. 삭제 & 폴더) (0) | 2020.02.05 |
| 아이폰 전화 차단 & 스팸문자 차단 확인하는 방법 (0) | 2020.01.29 |





댓글