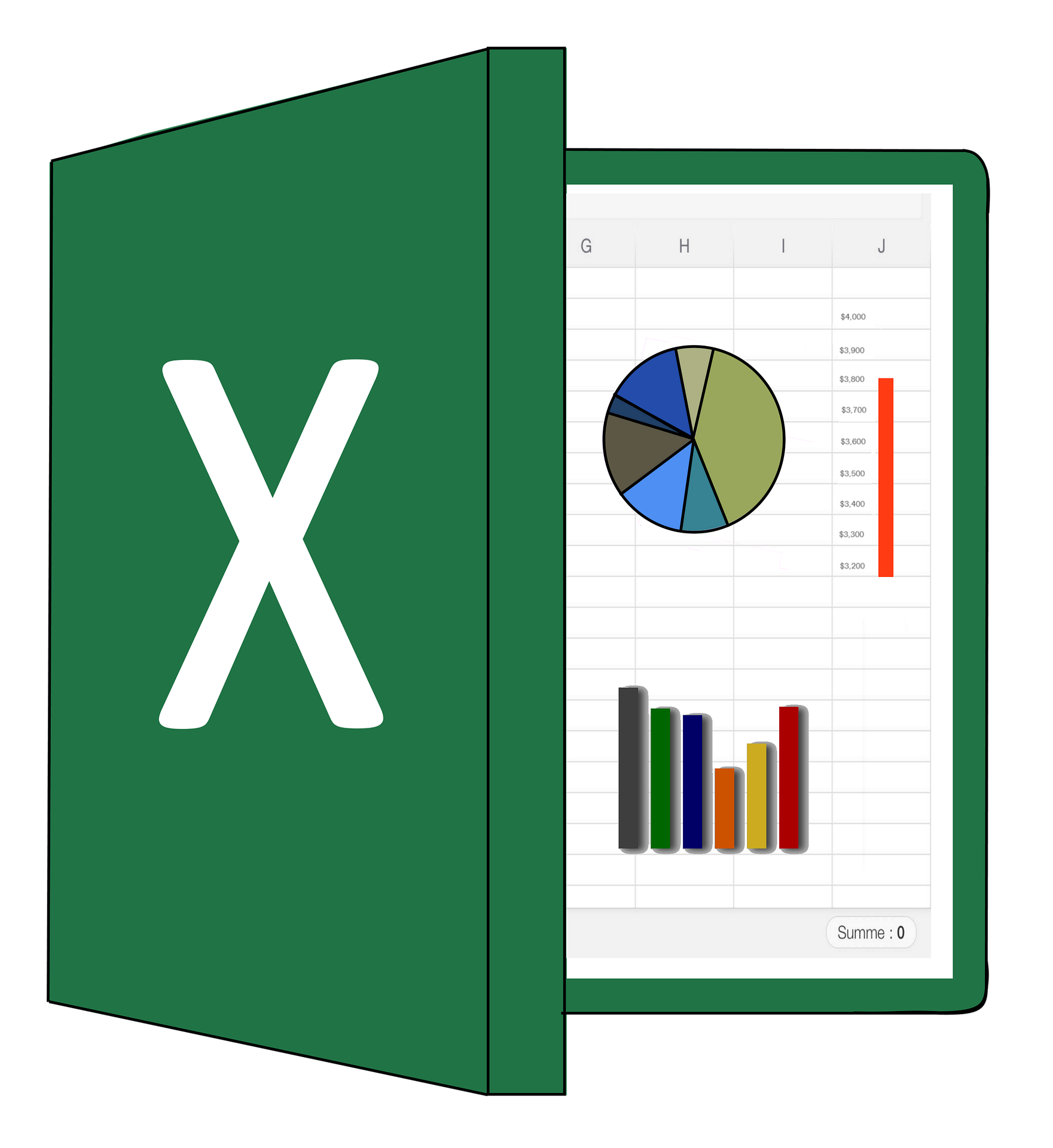
모두들 해~위! 저번 주에 폭풍 업로드를 예고했으나 역시나 사람의 마음가짐이란 온전히 챙기기 어렵다. 저번 주에는 심지어 일요일에 회사일로 풀 근무를 해버리는 바람에, 그리고 금-토는 일요일 일을 준비하느라 너무나 바빴기에 - 물론 토요일은 쉬었다. ^^ - 포스팅을 하지 못했다. 하지만 필자는 오늘 다시 한번 마음가짐을 제대로 부여잡고 포스팅을 해보고자 한다. (이럴 거면 어제부터 했어야 하는 게 맞는데...)
이제 벌써 2019년의 연말이 다가왔다. 다들 모임에 나가서 지인들과 연말 파티하랴, 직장인들은 연말에 또 이것저것 뭐 하느라 정신없을테고, 늘어나는 회식과 야근으로 심신이 고될 텐데, 그럴수록 다들 조금만 더 힘내고 새로운 2020년을 맞이해보는 게 어떨까 싶다. 그럼 모두들 파이팅하고, 필자도 여러분들의 성원에 힘입어 더더욱 포스팅에 정진할 수 있도록 하겠다.
오늘은 포스팅 주제로 무엇을 할까 고민을 했다. 여러가지 생각이 들던 중 바로 그때! 필자의 뇌리를 스쳐간 주제 하나! 바로 '엑셀'에 관한 것이다. 이제 20살부터 대학교 팀플이나 과제로, 혹은 알바로 엑셀을 점차 다루면서 나중에는 취업 준비를 위해 엑셀 관련 자격증을 취득하고자, 그리고 취업한 후에는 회사에서 업무적으로 엑셀을 무조건 활용하게 된다. 엑셀을 다루면서 다양한 함수들을 활용하게 될 것이다. 하지만 그 많은 함수 모두를 살면서 다 쓰진 않는다. 아니 못쓴다는 표현이 맞을 것이다.
그래서 오늘은 여러차례로 나누어서 '엑셀 함수 모음'에 대해 포스팅을 하고자 한다. 일단 오늘은 함수를 넣는 방법과 더불어 가장 기본적인 기능이라고 할 수 있는 '합계(SUM) / 평균(AVERAGE) / 카운드(COUNT)' 함수에 대해 알아보고자 한다. 하는 방법은 전혀 어렵지 않으며, 원리만 안다면, 이해만 한다면 사용하는 방법은 매우 스근하기 때문에 여러분들도 쉽게 따라 할 수 있을 것이다. 그럼 지금부터 포스팅을 시작해보도록 하자!
#1 엑셀 함수 사용 방법
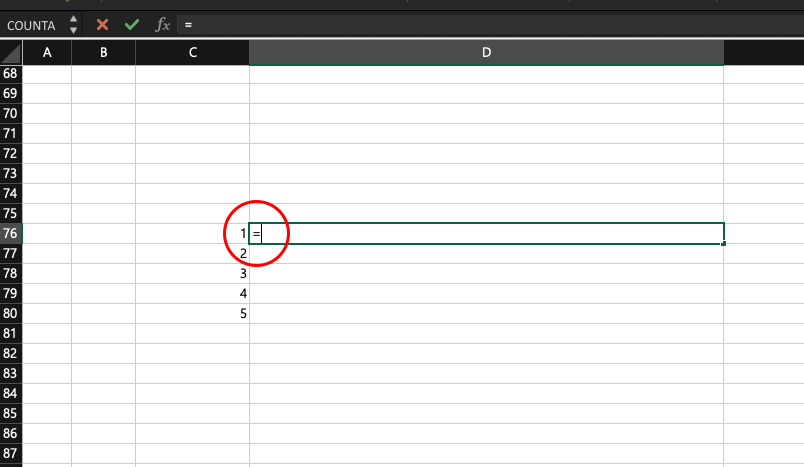
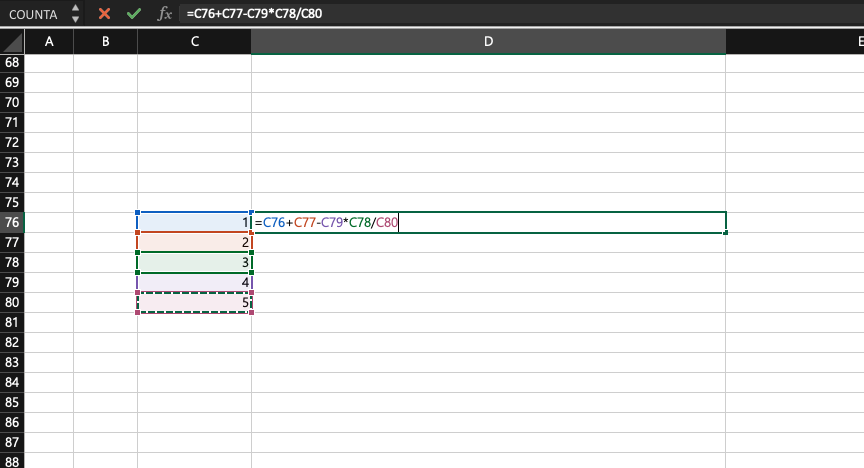
자. 일단 엑셀 함수 모음을 알아보기 전에 가장 기본으로 함수를 어떻게 사용할 수 있는지부터 알아보자. 아마 이건 뭐 거의 이 포스팅을 보는 분들이라면 기본적으로 알 수 있는 내용이지만, 혹시나 아예 모르는 분들이 계실 수도 있으니 한 번 다시 숙지해보도록 하자.
함수를 사용하기 위해서는 '=' 기호를 먼저 넣어주도록 한다. 그리고 그 다음에 사용할 함수를 넣어주면 끝. 어떤가? 매우 간단하다. 엑셀의 가장 좋은 점 중 하나가 바로 이런 편리성인데, 함수를 사용하면 정말 기가 막히게 정리가 깔끔해진다. 그렇다 보니 회계사, 세무사, 금융회사, 회사 내 총무/회계 부서에서 엑셀 파일을 굉장히 많이 다루고 있다.
참고로 '=' 사용후 우측 사진처럼 사칙연산을 활용하여 사용할 수도 있다. 사칙연산 모르는 흑우는 없제?~
#2 엑셀 함수 모음
| 함수 | 내용 | 사용 방법 |
| IF | 선택한 조건 범위 중 만족한, 만족하지 않은 값 | =if(조건, 만족하면 A값, 만족하지 않으면 B값) |
| SUM | 선택된 범위 열 또는 행을 합산함 | =sum(합산이 필요한 엑셀 데이터 범위) |
| SUMIF | 조건에 맞는 범위내에 값을 합산함 | =sumif(조건 범위, 조건, 합산할 범위) |
| AVERAGE | 선택된 범위 열 또는 행의 값에 평균을 구함 | =average(평균값을 구할 데이터 범위) |
| COUNT | 선택된 범위에 숫자로 된 데이터 수를 구함 |
=count(값이 필요한 범위) |
| COUNTA | 선택된 범위에 숫자가 아닌 데이터 수를 구함 | |
| COUNTIF | 조건에 맞는 범위내에 데이터 수를 구함 | =countif(값이 필요한 범위, 조건) |
| COUNTIFS | 여러가지 조건에 맞는 범위내에 데이터 수를 구함 | =countifs(값이 필요한 범위, 조건1, 조건2, ...) |
| VLOOKUP | 원하는 값을 '열' 범위 내에서 찾아 가져옴 | =vlookup(찾을 값, 찾을 범위, 찾을 위치, 유사 / 동일한 데이터 선택) |
| HLOOKUP | 원하는 값을 '행' 범위 내에서 찾아 가져옴 | =hlookup(찾을 값, 찾을 범위, 찾을 위치, 유사 / 동일한 데이터 선택) |
엑셀 함수 모음 중 가장 많이 사용하는 함수를 몇 가지 추려보았다. 사실 가장 많이 사용한다는 기준은 철저히 '필자의 주관적'인 기준이기 때문에 업계마다, 개인마다 차이가 있을 수 있다. 그러니 너무 타이트하게 생각하지말고 여기서 필요한 기능이 있다면 필자의 포스팅을 잘 보고 난 후에 실생활에 잘 사용해보도록 하자.
오늘은 이 10가지 함수 모음 중 'SUM', 'AVERAGE', 'COUNT(A)' 함수에 대해 알아보고자 한다. 이 3가지에 대한 사용법 예시는 바로 아래 단락에 필자가 상황극을 하면서 여러분들의 이해를 쉽게 도울 수 있도록 해보겠다.
#3 합계(SUM) & 평균(AVERAGE) 함수 사용법
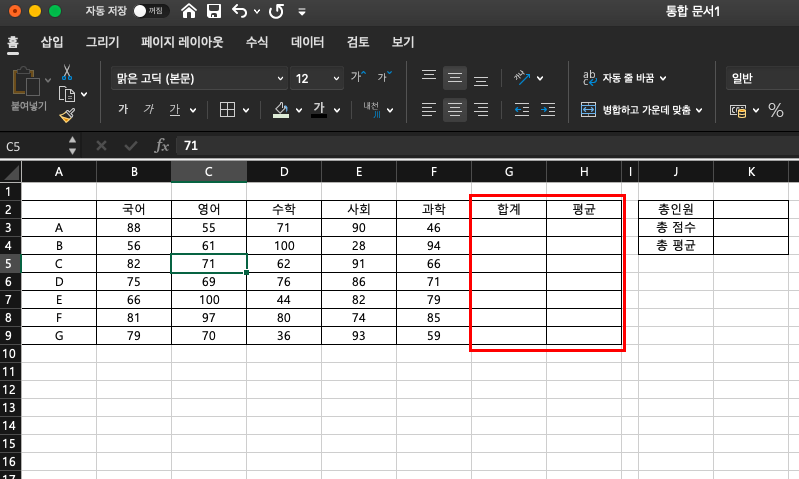
그럼 이제부터 함수 사용법에 대해 본격적으로 알아보자. 가장 먼저 '합계(SUM)' 함수와 '평균(AVERAGE)' 함수를 알아보도록 하자. 일단 여러분들의 이해를 돕기 위해 상황을 하나 만들어 보았다.
필자는 A초등학교 교사로서 0학년 0반에 A, B,,C, D, E, F, G 7명 학생의 시험 점수를 분석하고자 한다. 분석에는 합계, 평균, 그리고 우리 반의 총 인원수, 총 점수, 총 평균 점수가 필요하다. 그러기 위해서 엑셀로 어떻게 정리하는지 알아보자.
내가 만약 교사라면 어떻게 하겠는가? 계산기로 하나하나 귀찮게 두들기고 있을리는 없다. 시간이 아깝기 때문. 4차 산업혁명 시대에 살고 있는 스마트한 필자라면 당연히 엑셀을 활용하여 값을 구할 것이다. 그럼 일단 개개인의 점수 합계와 평균치를 한 번 구해보도록 하자.
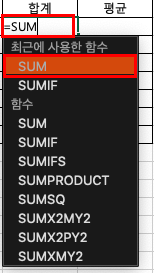
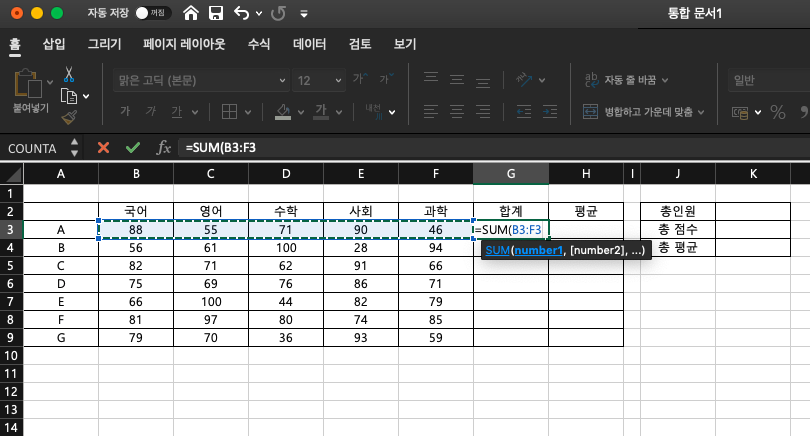
일단 A학생의 점수 합계를 구해보자. 합계란에 '=sum'을 기입해보면 왼쪽 사진과 같이 목록이 뜨게 된다. '최근에 사용한 함수'로 SUM 함수가 뜨는 것을 알 수 있다. 여기서 팁! 마우스로 클릭을 하면 되는데 조금 번거로운 감이 있다. 그래서 저렇게 사용하고자 하는 함수를 선택한 후 'Tab'키를 누르면 자동적으로 설정이 완료된다.
선택 후에 우측 사진과 마찬가지로 합산하고자 하는 데이터 범위를 선택할 수 있게끔 설정이 가능하다. 우리가 구하고자 하는 데이터의 범위는 A학생의 5과목에 대한 시험 점수다. 따라서 마우스로 A학생의 국어 점수부터 과학 점수까지 쭈~욱 드래그해보자. (사실 셀 번호를 확인해 기입해줄 수도 있지만 그것보단 마우스로 드래그하는 게 더 빠르다.) 그리고 마무리로 엔터를 쳐주면 A학생의 합산 점수가 계산된다.
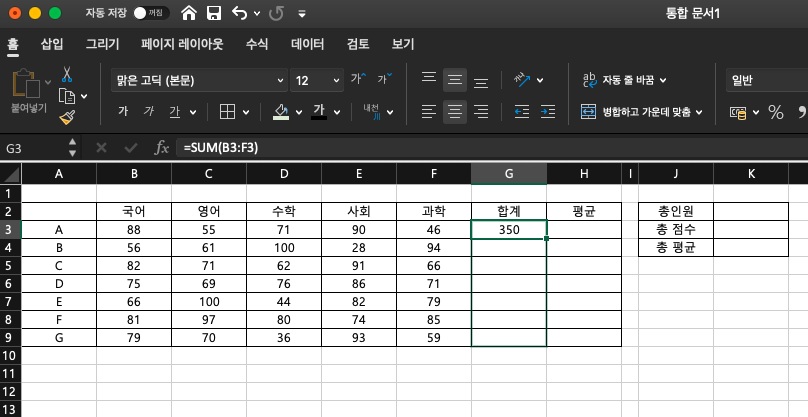
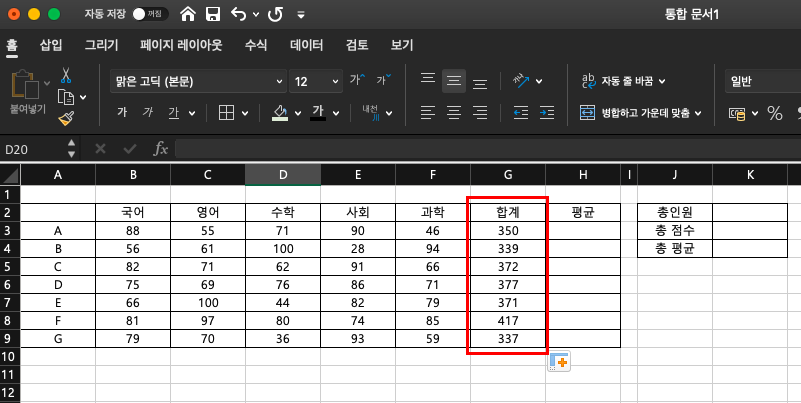
추가적으로 팁을 하나 더 주자면, A학산의 합산 점수 350점이 계산이 되었다. 그리고 남은 B~G 학생 모두 일일이 =sum을 기입해가면서 구하자면 시간이 좀 걸릴 것이다. 그렇기 때문에 함수로 계산된 데이터에 커서를 두고 초록상 우측 하단에 보면 네모난 점이 하나 생겼을 것이다. 그것을 클릭하여 쭈~욱 내리면 우측 사진과 마찬가지로 함수값이 복사 붙여 넣기가 되어 자동으로 계산되게 된다. 매우 간편하지 않은가? 자칫하면 10분 이상 걸릴 일을 우리가 엑셀을 활용하며 단 1-2분 만에 정리해버렸다.
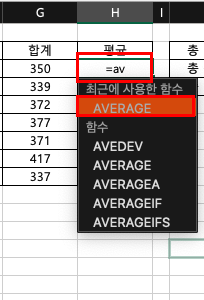
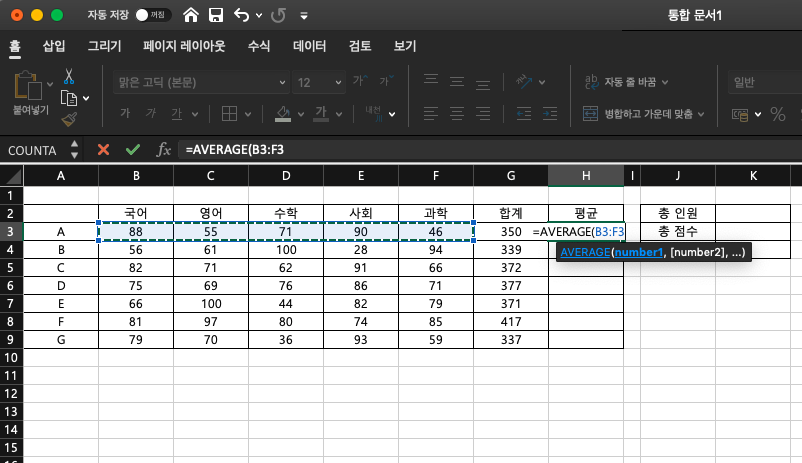
이제 합산 점수가 나왔으니 평균 점수를 구해보자. 사실 합산 점수가 나왔으니 합산 점수에 나누기 5를 해주고 바로 위에서 설명한 꿀팁으로 계산해도 무방하다. 하지만 이왕 우리가 함수를 활용할거면 평균값도 한 번 함수 값을 통해 구해보는 게 어떨까?
가장 먼저 A학생의 평균 점수를 구해보자. 셀에 '=average'라고 기입하면 자동으로 목록이 뜬다. 여기서 'AVERAGE'를 선택한 후 평균값을 내고자 하는 범위를 스근하게 드래그 해주면 된다. 그럼 A학생의 평균 점수가 구해지며, 나머지 B~G 학생들의 평균 점수도 드래그를 통해 계산을 완료할 수 있다.
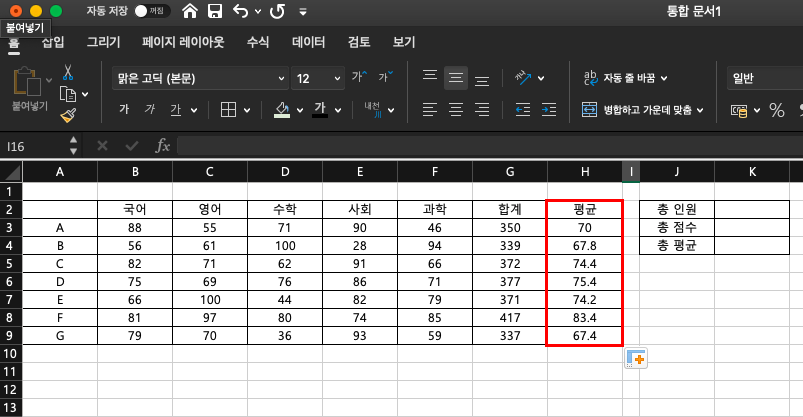
이렇게 함수를 이용하면 A~G 학생들의 개인별 합계 점수와 평균 점수를 알 수 있다. 가장 공부를 열심히 해서 좋은 성적은 받은 학생은 F 학생으로 평균 점수 83.4점으로 가장 높았으며, 가장 노력하지 않은 학생은 G 학생으로 평균 점수 67.4점으로 산출된다. 이제 다음 단계인 전체 인원수 / 학급 총 점수 / 학급 총 평균 점수를 구해볼 차례다.
#4 카운트(COUNT) 함수 사용법
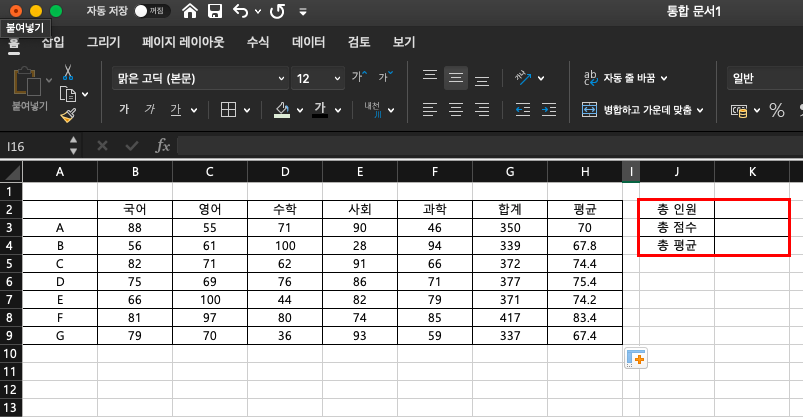
위에서는 개인별 성적을 구해보았다. 하지만 보통 학교에서는 개인별 뿐 만 아니라 전체 학년에서의 성적도 합산을 한다. 이럴 경우에는 어떻게 해야할까? 일단 교사 역할을 맡은 필자는 우리 반 학생들의 총 인원수와 총 점수, 총 평균 점수를 구한 후 학년별 총 점수 및 평균 점수를 비교하여 우리 반의 위치를 가늠해볼 수 있을 것이다. 그렇다면 일단 총 인원수부터 계산해보자.
총 인원수는 사실 본 예로는 굳이 함수를 사용할 필요 없이 그냥 세는 게 더 빠를 것이다. 하지만 나중에 인원이 많아질 경우 직접 세기보다는 함수를 이용하는 편이 더 빠를 것이다. 우리가 사용할 함수는 'COUNTA' 함수로서 사용 방법은 바로 아래를 참고해보도록 하자.
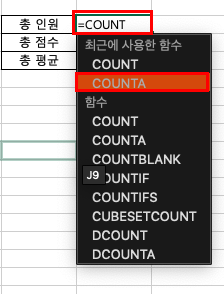
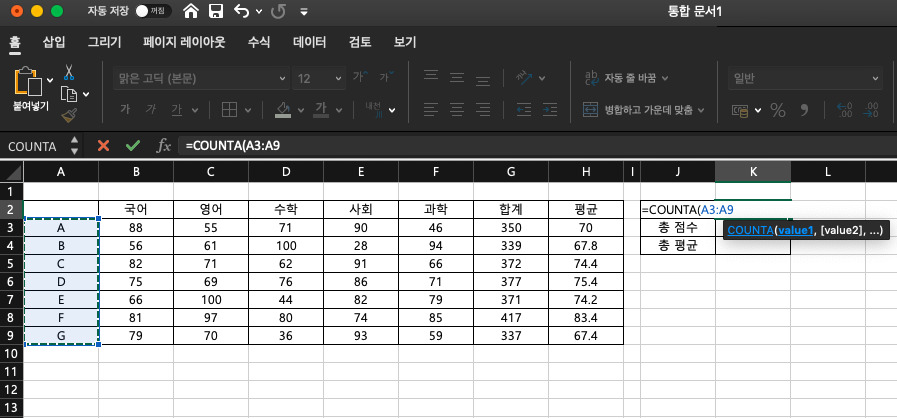
카운트 함수를 사용하기 위해서는 일단 입력창에 '=count'를 쳐보자. 그럼 항복이 여러가지가 나올 것이다. 아까 필자가 엑셀 함수 모음 표를 보여준 바에 따르면 COUNT 관련 함수가 가장 많았었다. 뒤에 ~if가 붙는 것은 조금 고난도 작업이니 잠시 패스하고, 'COUNT'와 'COUNTA' 함수 두 가지가 눈에 띌 것이다. 근데 이 함수의 차이는 무엇일까?
COUNT 함수는 숫자로 입력된 데이터만 셀 수 있다. 하지만 COUNTA는 숫자가 아닌 글자가 입력된 모든 데이터를 셀 수 있다. 따라서 필자가 사용할 함수는 'COUNTA' 함수로 A~G 학생의 인원수를 세려고 한다. 그럼 당연히 COUNTA를 탭해주고 데이터를 세려고 하는 범위를 드래그 하자. 우리가 드래그해야 할 열은 A열에 있는 학생들의 이름이 적힌 A3~A9 열이다. 여기에 A~G 학생들의 이름이 있고, 이 알파벳을 통해 함수가 자동으로 데이터를 확인 후 몇 명인지 숫자를 세어줄 것이다.

카운타 함수를 통해 우리 반 총 인원수를 단 몇 초 만에 셀 수 있었다. 사실 7명이라는 숫자는 그냥 세는 게 더 빠를 수 있을 것이나 만약 100명이라고 했다면 세기 보단 함수를 이용하면 매우 간편하게 구할 수 있을 것이다.

그리고 마지막으로 우리 반의 총 점수와 총 평균 점수를 구해보자. 이것은 이전에 필자가 합계 함수와 평균 함수를 설명하면서 이미 언급된 부분이 있기에 굳이 설명하는 과정을 넣진 않겠다. 마무리하면 우리 반의 총 인원은 7명, 총 점수는 2,563점, 총 평균 점수는 73.23점이다. 나름 상황극이었지만 학생들의 성적이 나름은 괜찮은 거 같다. 이것을 바탕으로 필자는 학년 전체 평균의 정규분포를 확인하고 우리 반의 성적이 어느 정도에 위치해있는지 분석이 가능해졌다.
오늘은 엑셀 함수 모음 1탄 :: 합계(SUM) / 평균(AVERAGE) / 카운트(COUNT) 함수를 활용하는 방법에 대해 알아보았다. 사실 뭐 이건 엑셀을 이용하시는 분들이라면 기본 of 기본 기능이라고 할 수 있다. 이렇게 포스팅을 한다는게 살짝 민망하다고 느껴지기도 한다. 하지만 이제 막 엑셀을 배우시는 분이라면 당연히 어려울 수 있는 부분! 그렇기 때문에 필자와 함께 차근차근 알아보도록 하자. 다음 2탄에는 vlookup 함수와 hlookup 함수에 대해 알아보는 시간을 가져보도록 하자. 그럼 오늘은 여기까지 안녕!
'#INFO' 카테고리의 다른 글
| 구글 스프레드시트 / 문서 / 프레젠테이션 사용 방법과 공유 방법 (0) | 2019.12.18 |
|---|---|
| 엑셀 vlookup / hlookup 함수 모음 2탄 좀 더 프로답게! (0) | 2019.12.11 |
| 깔끔한, 심플한 무료 PPT 피피티 템플릿 사이트 망고보드에서 스근하게 다운로드 하자 (0) | 2019.12.05 |
| 카카오톡 용량 줄이기로 카톡 & 핸드폰 저장공간 늘리기 (0) | 2019.12.03 |
| URL 단축 무료 도메인 등록 :: 비틀리(bitly) 사용법 (0) | 2019.11.25 |





댓글