
모두들 하위! 반갑다. 정보저장소 주인장이다. 오늘은 불타는 금요일이다. 월요일이라고 혼자서 투덜댔을 때가 엊그제 같은데 벌써부터 금요일이 다가왔다. 매우 설렌다. 내일부터 주말이니 신명 나게 놀고 다음 주에 또 혼자서 짜증을 내며 출근을 하는 내 모습이 그려진다. 하지만 그렇다고 한들 나의 행복한 주말을 방해할 수 있겠는가. 빨리 퇴근하고 신명 나게 집에서 뒹굴뒹굴하고 싶다는 생각이 매우 지배적이다. 얼른 일을 끝내고 퇴근을 해야겠다.
물론 퇴근도 퇴근이지만, 블로그 포스팅도 나의 일 중 하나가 되었기 때문에 소홀할 수 없다. 그렇기 때문에 최소 평일이라도 1일 1포스팅을 지키고자 하는 필자의 숭고한 신념이 바탕이 되어 지금도 이렇게 포스팅을 뚝딱하고 있다. 오늘은 필자와 같이 '맥북'을 사용하는 유저들을 위한 포스팅을 하나 해보고자 한다.
애플을 이용하는, 소위 '앱등이'라고 하는 애플을 사랑하는 유저들이라면 대부분 알만한 내용이겠지만, 이제 막 애플 전자기기에 입문하는 분들의 경우 아직 애플의 모든 것이 어색할 것이다. 필자가 그간 애플의 전자기기들을 사용했을 때 가장 큰 강점은 바로 '연결성'이라고 생각한다. 아이폰, 맥북, 아이패드, 애플워치 등 모든 게 다 하나의 계정으로 연결되고, 자료의 공유 또한 자유롭기 때문이다. 그리고 블루투스도 기기간 호환이 다 맞게 된다면 어디서든 사용이 가능하다. 그중 가장 호환성이 좋은 애플 기기가 바로 '에어팟' 라인이다.
맥북 블루투스 매직 마우스, 키보드는 아이패드나 아이폰엔 사용할 수 없다. 하지만 에어팟의 경우 어떤 라인이든 애플의 전자기기 모두에 사용이 가능하다. 필자도 처음 에어팟을 구매했을 때 맥북에도 블루투스 호환이 된다고 해서 해보니 정말 신세계였다. 그간 컴퓨터나 노트북으로 이어폰을 연결했을 때는 유선으로만 이용했으나 무선으로 연결하여 이용하니 굉장히 편리했다. 그래서 오늘은 이러한 부분에 대해 정보를 공유하고자 맥북 프로 에어팟 스근하게 연결하는 방법에 대해 함께 알아보자.

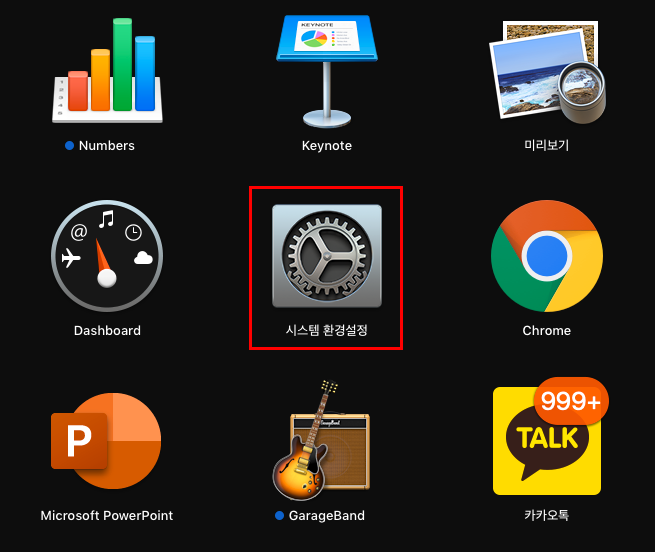
맥북에 에어팟 연결을 하고자 한다면 먼저 맥북의 블루투스 기능이 켜져있어야 한다. 물론 블루투스 매직 키보드나, 마우스를 이용하시는 분들이라면 이미 켜져 있을 테니 이 과정은 스킵해도 무방할 것이다. 하지만 처음 구매를 했거나, 혹은 유선 키보드, 마우스를 이용하시는 분들이라면 블루투스 기능을 켜놓아야 한다.
일단 맥북의 전원을 켜주고, 설정 프로그램을 실행시켜주자. 설정 프로그램의 경우 대게 Dock 바나 Launchpad에 숨어있을 것이다. 찾는데 어려움은 전혀 없을 것이니 찾았다면 서둘러 실행시켜주자.
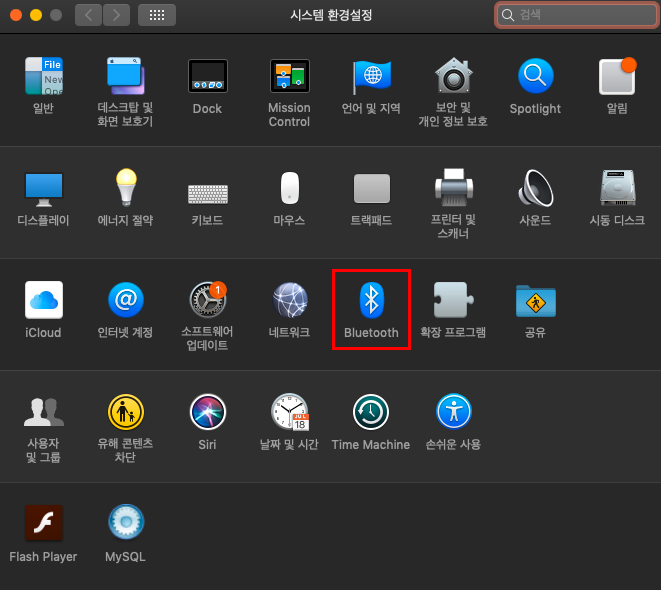
설정 프로그램을 들어가보자. 그럼 총 5칸(유저가 설치한 프로그램에 따라 칸수는 다를 수 있음)의 설정 메뉴들이 존재한다. 보통 본인의 맥북(혹은 아이맥이나 맥 프로도 동일하다.)의 설정을 일부 수정하고 싶다면 여기서 작업을 해주면 된다. 일단 우리는 맥북 에어팟 블루투스 연결이 목적이기 때문에 다른 건 제쳐두고 3번째 칸에 위치한 'BlueTooth' 메뉴를 클릭해주자.


해당 메뉴를 클릭하여 넘어가면 블루투스 기능에 대한 설정이 가능해진다. 필자의 경우 이미 활성화를 해두고 매직 키보드와 마우스를 이용하고 있기 때문에 위와 같은 화면이 등장하는데, 만약 본인이 블루투스 기능을 한 번도 이용해본적 없다면 우측의 '기기'란에는 아무것도 없을 것이며, 좌측에 블루투스 상태가 '꺼짐'으로 되어 있을 것이다.
꺼짐 상태라면 바로 하단에 'Bluetooth 켜기' 버튼을 눌러주고 나서 에어팟 충전기 뚜껑을 오픈해주자. 에어팟 충전기 뚜껑을 오픈하는 이유는 아마 에어팟 처음 구매 시 이미 사용방법을 위해 이해를 하고 있을 텐데, 새로운 기기에 에어팟의 블루투스 연결을 위해서는 아래 과정이 필요하기 때문이다. 아래 박스의 사용법을 읽고 나면 이해가 빠를 것이다. 어찌 됐건 뚜껑을 열어 연결 시도를 해주면 우측 사진과 같이 '기기'란에 에어팟이 추가되어 있으며, 옆의 '연결' 버튼을 누르면 된다. 단, 연결 버튼을 누르기 전 에어팟을 사전에 착용하고 있어야 정상적으로 연결되니 이 점 명심하기 바란다.
*(참고) 에어팟 블루투스 연결하는 방법
1. 에어팟 충전기 뚜껑을 열어준다.
2. 연결하고자 하는 기기(예/ 아이폰, 맥북 등)에 블루투스 연결 시도와 관련된 안내 창이 나올 것이다.
3. 중간에 있는 버튼을 꾸욱 누르고 있으면 흰색 점등이 반짝일 것이며 자동으로 블루투스 연결이 완료될 것이다.
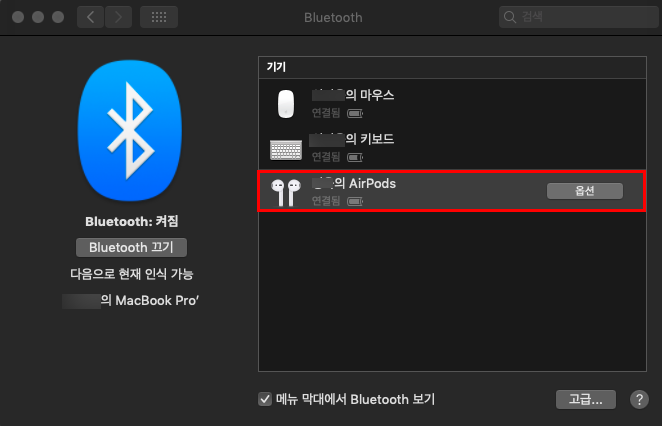
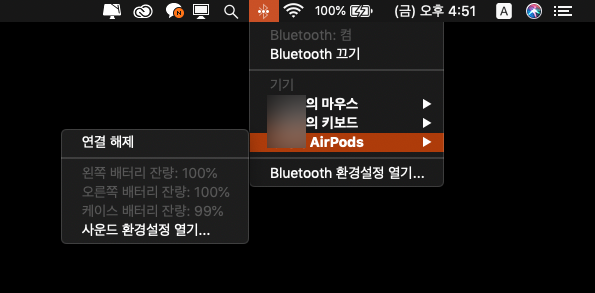
연결이 완료되면 '기기'란에 있는 에어팟 옆에 '연결' 버튼 대신 '옵션' 버튼이 등장하게 된다. 그리고 상단의 메뉴바도 주목해보자. 메뉴바에 보면 블루투스 옵션을 간편하게 편집할 수 있는 아이콘이 있을 것이다. (좌측 사진 참고) 거기에서도 연결의 유무와 함께 에어팟 배터리 잔량도 함께 나와있으니 굳이 설정 프로그램 > 블루투스 메뉴로 접속하기보단 간편하게 처리가 가능할 것이다.

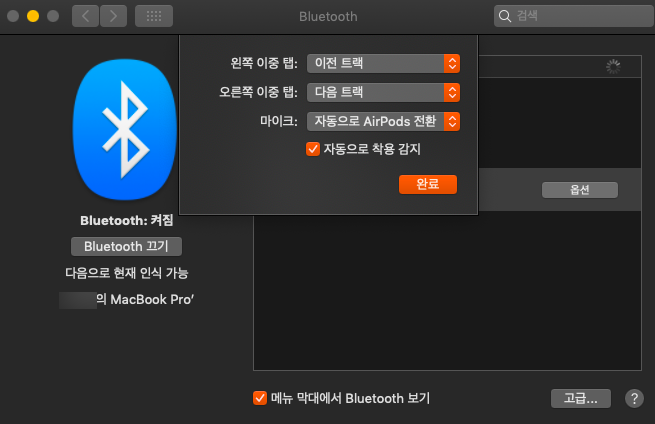
위와 같은 과정을 거치면 이미 에어팟과 연결하고자 하는 기기간의 블루투스 연결은 완료된 것이다. 이로써 맥북 에어팟 연결에 대한 목적을 이루었는데, 필자는 여기서 덤으로 꿀팁 하나를 더 주고자 한다. 아이폰에 에어팟을 연결했을 때도 마찬가지지만 왼쪽, 오른쪽을 탭을 해줄때의 행동이 있을 것이다. 예를 들어 우측 에어팟을 두 번 탭 하면 다음 트랙으로 넘어간다던지 말이다.
맥북에서도 이와 같은 설정이 가능하다. 설정을 하기 위해서는 설정 프로그램 > Bluetooth 순으로 동일하게 들어가 보자. 그럼 '기기'란에 에어팟이 나와있을 것인데 옆에 '옵션'이라는 버튼이 보일 것이다. 해당 메뉴에서 뚝딱 수정이 가능하다는 것은 이미 몸이 기억하고 있을 것이다. 그러니 스근하게 해당 메뉴를 클릭해보자.
그럼 예상했던 바와 같이 왼쪽 / 오른쪽 이중 탭을 했을 경우에 어떤 행동이 가능한지 나와있다. 탭을 해보면 총 5가지의 행동이 가능한데, 먼저 'Siri', '재생/일시 정지', '다음 트랙', '이전 트랙', '끔' 이렇게 5가지 종류가 있다. 필자의 경우 아이폰의 행동과 동일하게 왼쪽 에어팟을 이중 탭하면 이전 트랙으로, 오른쪽 에어팟을 이중 탭하면 다음 트랙으로 넘어가게끔 설정해두었다. 이 부분은 여러분들의 습관에 따라 달라질 것이니 찾아보고 원하는대로 설정하기 바란다.
오늘은 필자와 같이 애플을 사랑하는, 그리고 애용하는 분들을 위한 소소한 꿀팁, 맥북 에어팟 연결 스근하고 노곤하게 하는 방법에 대해 포스팅해보았다. 어렵지 않고 사실 맥북에 무선 이어폰(에어팟)이 연결된다는 것만으로 굉장한 삶의 질이 올라가며, 업무나 사용하는 효율성도 올라간다고 생각한다. 역시 애플은 참 위대한 브랜드인 거 같다. 그럼 오늘의 포스팅은 여기까지. 모두들 즐거운 주말 보내기 바란다!
'#IT' 카테고리의 다른 글
| 맥북 한글오피스 이제 폴라리스 오피스(Polaris Office)로 간편하게 (0) | 2020.09.22 |
|---|---|
| 아이폰 캘린더 구독 삭제 바이러스 Click Subscribe 이벤트 취소 방법 (0) | 2020.09.17 |
| 아이폰 유튜브 영상 다운로드 및 MP3 음원추출 한큐에 마무리 (0) | 2020.09.10 |
| 아이폰 알림 불빛 LED 깜박임 설정하는 방법 (0) | 2020.09.07 |
| 아이폰 화면 녹화 기록 소리까지 담는 스근한 방법 (0) | 2020.09.04 |





댓글